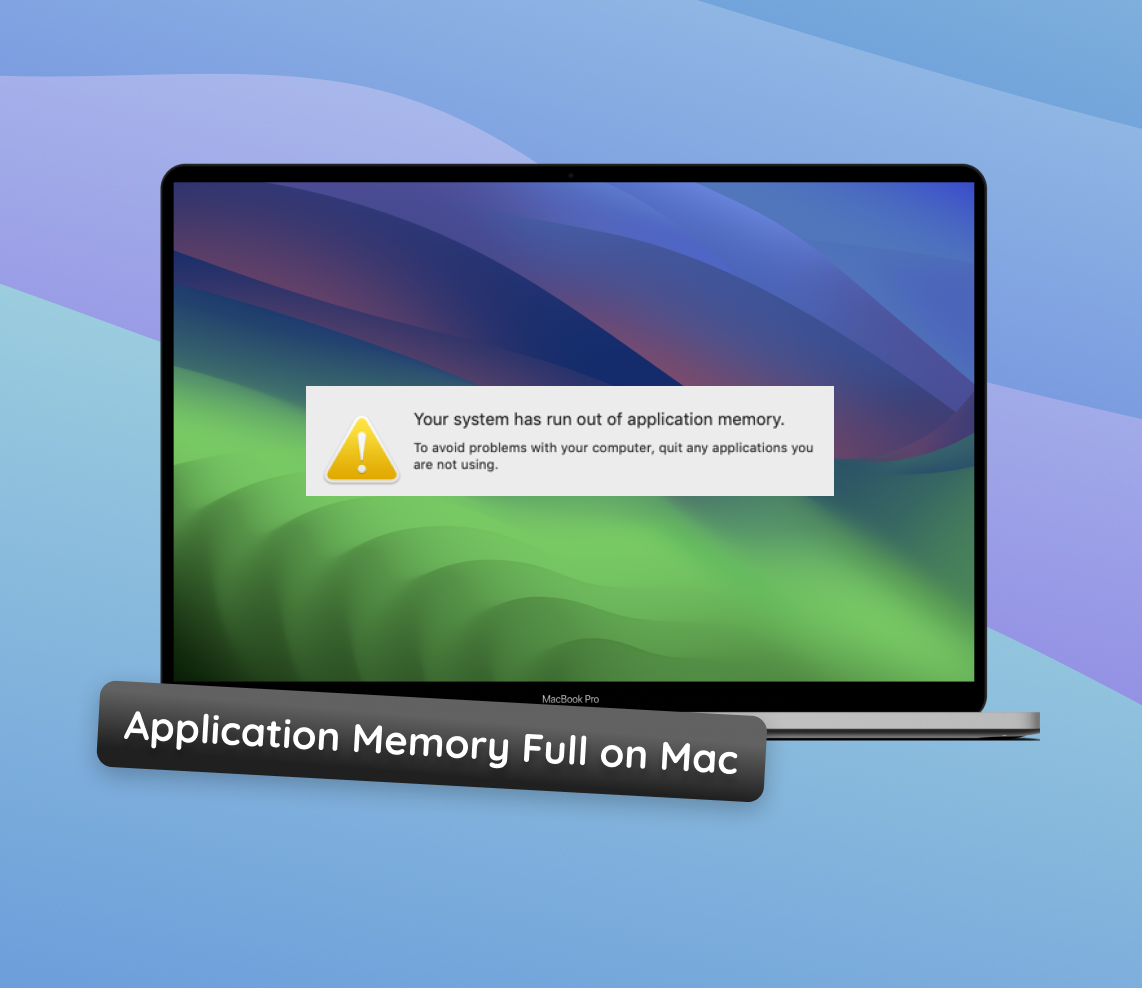Encountered the dreaded “Your system has run out of application memory” on your Mac? It’s more common than you might think, and it’s definitely fixable. In this guide, we’ll walk through practical steps to resolve this. Whether it’s a pesky application memory full on Mac error or just a need to increase application memory on Mac, you’re in the right place.
From basic troubleshooting to more advanced tactics, we’ve laid out everything you need. And don’t worry, we’ll keep it simple and easy to follow. Ready to get your Mac running smoothly again? Let’s break it down.
Check Application Memory
First things first, let’s figure out what’s eating up your Mac’s memory. You must act as a detective – you need to find the culprits. Here’s how you can check application memory on Mac in a few simple steps:
- Open the Activity Monitor: You can find it in your Utilities folder, or just use Spotlight to search for it.
- Check the Memory Tab: Once you’re in, click on the Memory tab. Here you’ll see a list of apps and processes and how much memory they’re using.
- Spot the Memory Hogs: Look for apps that are using a significant amount of memory. These are your likely suspects.
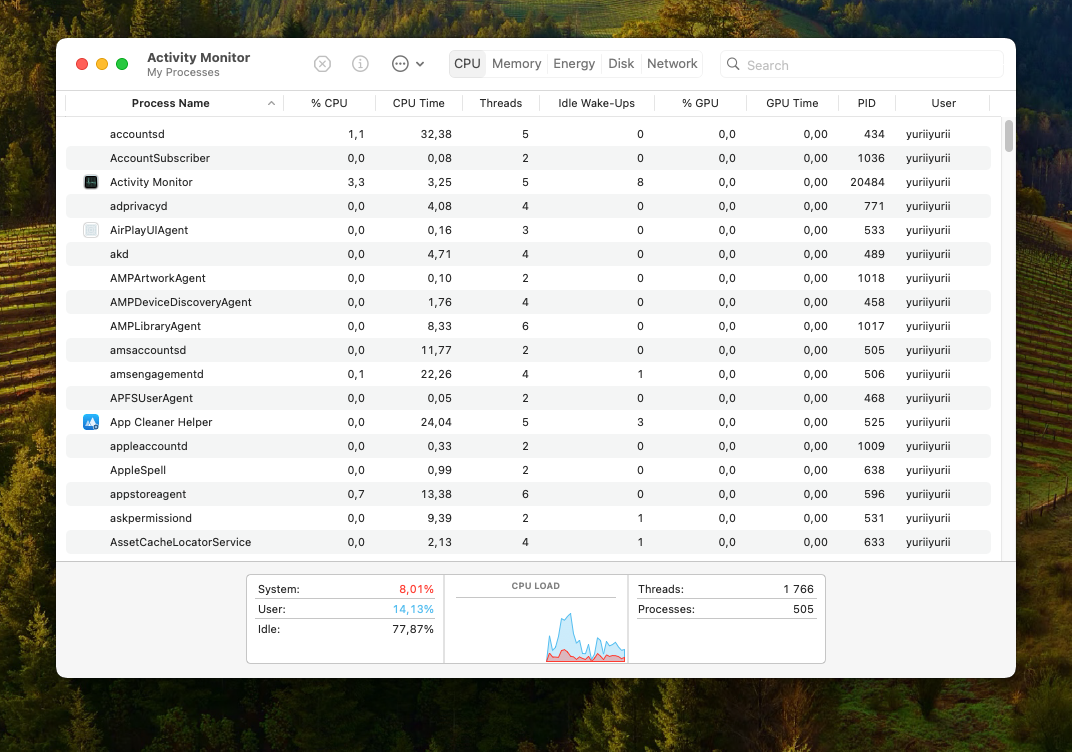
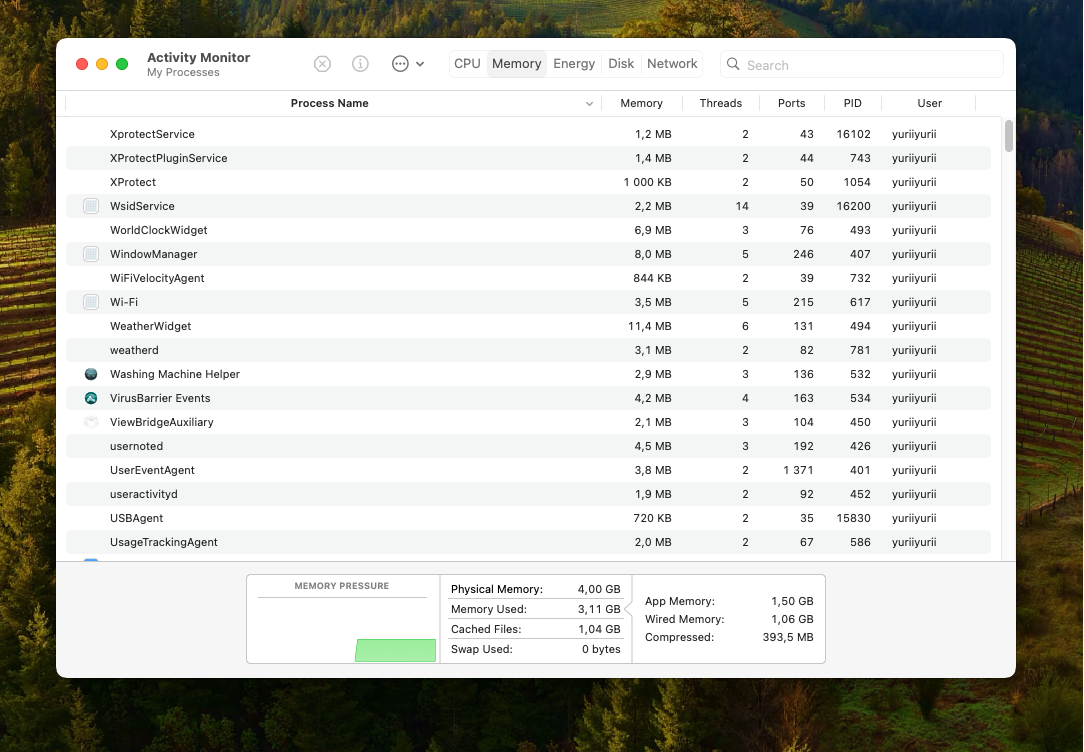
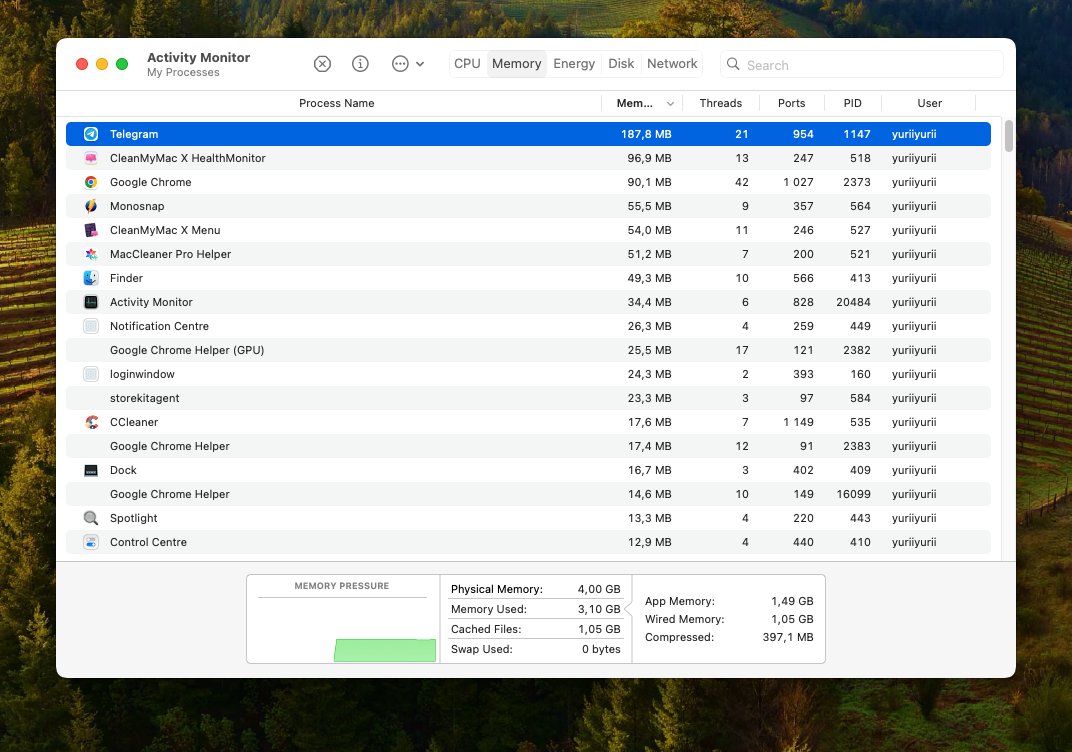
Understanding which apps are using the most memory is a great start. This insight helps you target your efforts in freeing up memory where it’s most needed.
Resolve Memory Issues
Now that we’ve identified the memory hogs, let’s get to work on freeing up some space. Tackling Mac running out of application memory can be straightforward. Here are several effective methods you can try.
Each of these methods can help in reducing the memory load on your Mac. Try them out and see which one works best for you.
Method 1: Restart Your Mac
Restarting your Mac is a straightforward yet effective method to resolve memory issues. It clears your RAM, stopping all processes and giving the system a fresh start. This can often resolve the application memory full Mac error. Here’s the right way to do it:
- Save Your Work: First, make sure to save any open files to avoid losing unsaved work.
- Initiate Restart: Click on the Apple menu in the top-left corner of your screen, and select ‘Restart’.
- Opt for a Clean Restart: If prompted, uncheck the option ‘Reopen windows when logging back in’ to prevent apps from automatically reopening after the restart.
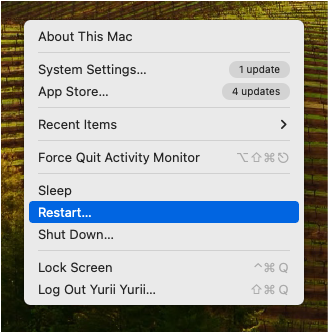
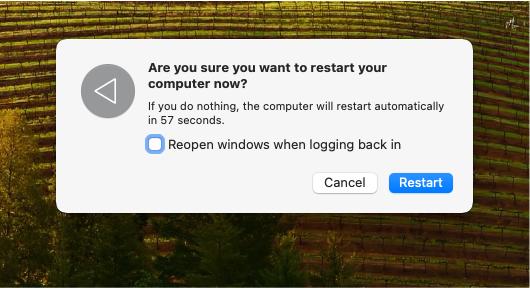
Once your Mac restarts, check if the memory issue persists. Often, this simple step can significantly improve your system’s performance.
Method 2: Clear Cache Files
Clearing cache files is an important step in managing your Mac’s application memory. Cache files are temporary data stored to speed up processes, but over time, they can accumulate and take up significant space. Here’s how to clear them:
- Access the Library Folder: From Finder, select ‘Go’ in the menu bar, hold down the ‘Option’ key, and click on ‘Library’.
- Find the Caches Folder: Inside the Library, look for the ‘Caches’ folder and open it.
- Clean Up Cache Files: You can manually delete cache files from each folder. However, be cautious and avoid deleting files if you’re unsure about their function.
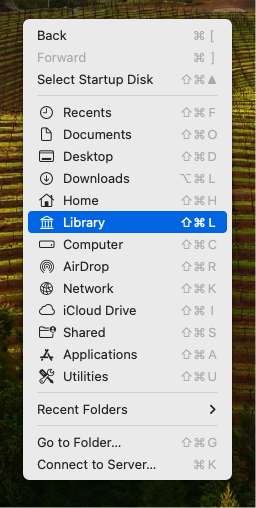
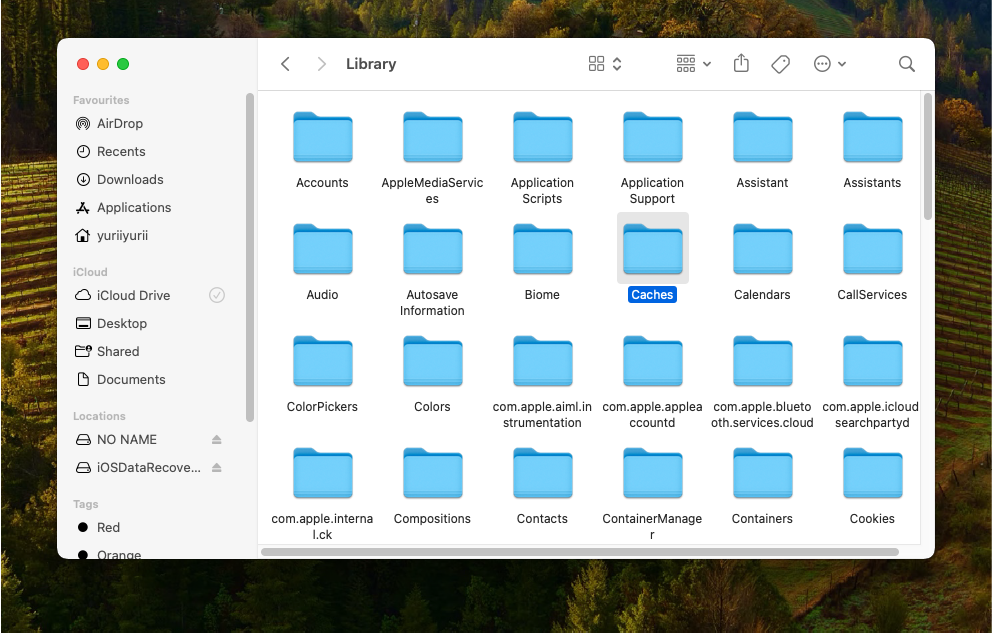
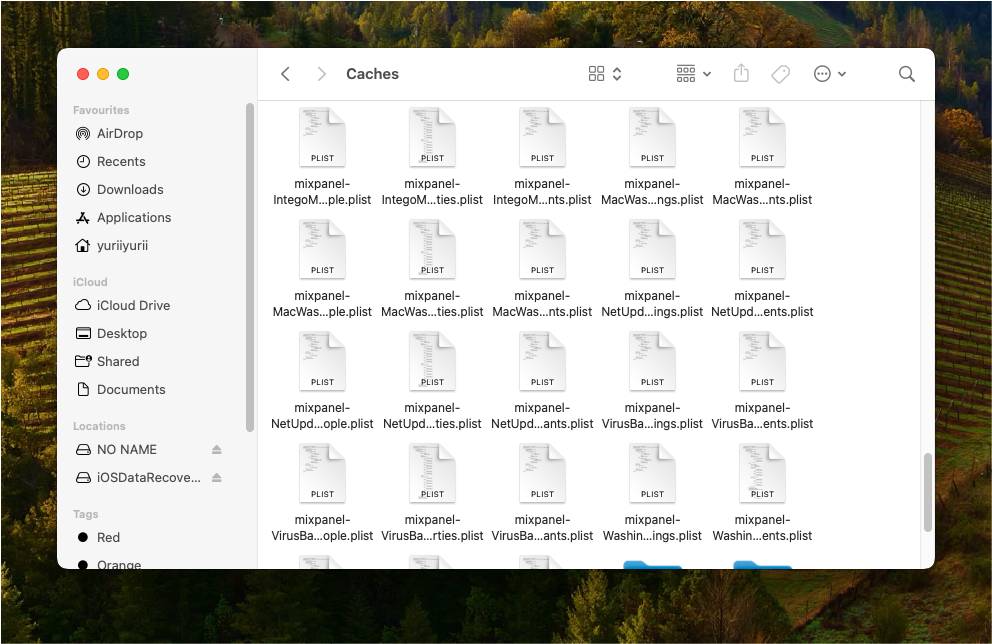
Remember, while clearing cache can free up memory, it’s a temporary fix. Regular monitoring and cleaning are recommended for ongoing maintenance.
Method 3: Adjust Memory Allocation
Adjusting your Mac’s memory allocation can be a powerful way to handle Mac running out of application memory issues. This involves managing how your Mac uses its RAM and allocating resources to prioritize certain applications. Here’s how you can do it:
- Monitor Memory Usage: Use the Activity Monitor to observe which apps use the most memory.
- Manage Resource-Intensive Apps: Close or limit the use of apps that consume a lot of memory, especially when running multiple applications.
- Adjust System Settings: Explore system settings to optimize performance. For example, adjusting your Mac’s visual effects can free up RAM.
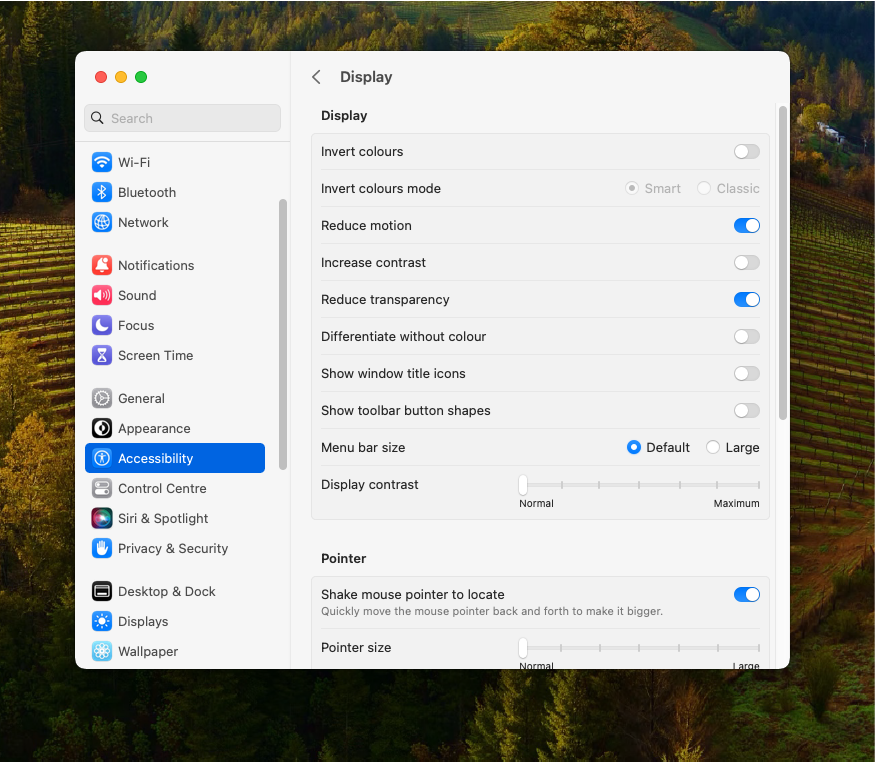
By carefully managing which applications and processes use your RAM, you can significantly improve your Mac’s performance and avoid memory-related issues.
Method 4: Manage Startup Items
Streamlining the startup process on your Mac can greatly improve memory efficiency. Often, numerous applications set to launch at boot can bog down memory. Let’s tackle this to ensure a smoother start and better memory management:
- Access System Preferences: Start by clicking the Apple menu and selecting ‘System Preferences.’
- Navigate to General: From this point, you can switch to the ‘Login Items’ tab.
- Adjust Startup Applications: Scrutinize the list for apps you don’t need immediately upon login and click the ‘-‘ to remove them.
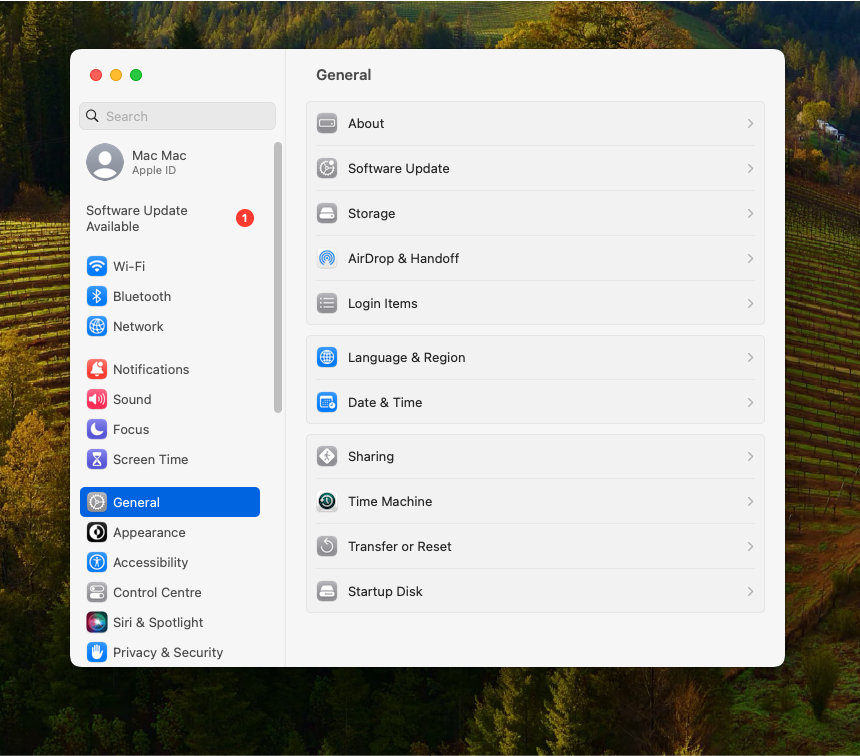
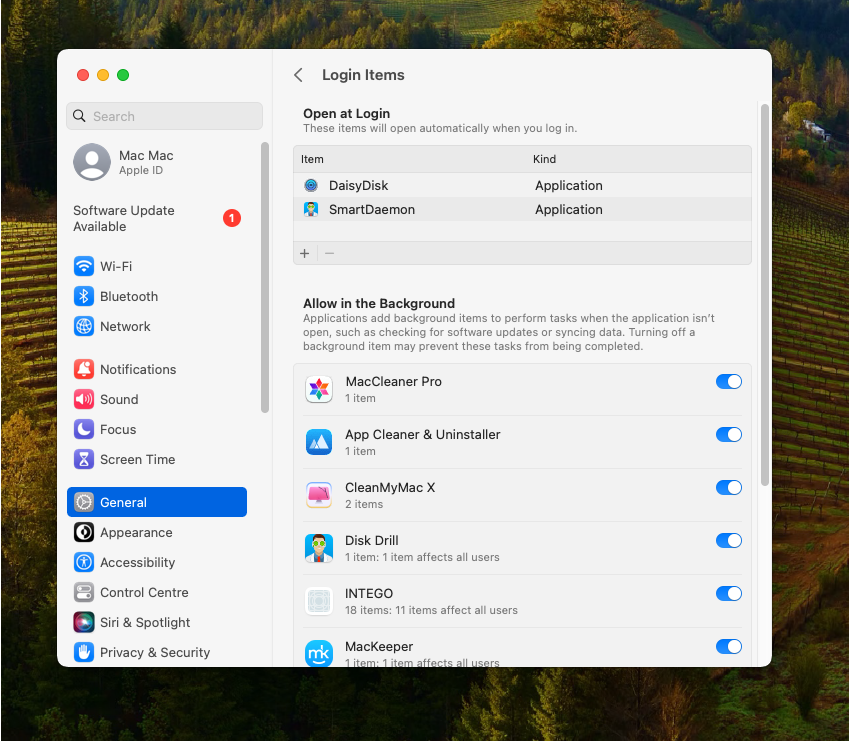
By fine-tuning which apps launch at startup, you not only free up memory but also potentially speed up your Mac’s boot time.
Optimize Your Mac for Better Memory Management
After tackling immediate fixes, let’s look at longer-term strategies to optimize your Mac’s memory. These solutions not only address current memory issues but also help prevent future problems. We’ll cover hardware upgrades for a more robust fix, software tools for ongoing management, and the importance of regular system cleanups. Each of these steps contributes to a more efficient and smoother-running Mac, to make sure you get the most out of your device.
- Upgrade Your Hardware. If you’re looking for a more permanent solution to the “your system has run out of application memory” issue, consider upgrading your Mac’s hardware. Adding more RAM can significantly boost your system’s memory capacity, especially for older Mac models. This is particularly effective for users who run memory-intensive applications or multitask frequently.
- Use Memory Optimization Tools. There are various software tools designed to help manage and optimize your Mac’s memory usage. These tools can provide comprehension into memory usage patterns and offer recommendations for improvements. They work great for automating some of the memory management tasks, especially for users who prefer a hands-off approach.
- Regular System Cleanup. Regularly cleaning up your system can prevent memory issues from developing. This includes uninstalling unused apps, removing old files, and keeping your software up to date. Consistent cleanup not only frees up memory but also keeps your Mac running efficiently.
Conclusion
Throughout this guide, we’ve discussed a variety of methods to deal with the ‘your system has run out of application memory’ issue on your Mac. From simple restarts to optimizing startup items, each method plays a role in managing your Mac’s memory. We also covered long-term strategies like hardware upgrades and regular system cleanups to ensure sustained performance.
Remember, maintaining your Mac’s memory is an ongoing process. Regular check-ups and optimizations can keep those memory issues at bay. Now that you’re equipped with these tools and knowledge, you can enjoy a smoother and more efficient Mac experience!