Learn how to effectively manage and optimize storage on your iPhone with this comprehensive guide. Discover the various categories of data that occupy your device’s storage, including system files, apps, photos, videos, and the elusive “Other” category. Explore practical tips to free up space, such as clearing cache, offloading unused apps, and utilizing iCloud Photo Library. Additionally, dive into advanced storage management techniques, including managing downloads, optimizing photo storage, and performing a factory reset when necessary. Enhance your iPhone’s performance and ensure a seamless user experience by proactively managing its storage space.
Exploring iPhone Storage Management
Managing storage on your iPhone is crucial to ensure smooth performance and keep your device running optimally. In this article, we will explore how iPhone storage is organized, the different types of data that consume space, and effective ways to clean up and free up storage on your device.
Organizing iPhone Storage
Your iPhone’s storage is divided into several categories:
- System Files: This includes the iOS operating system and essential files required for the device to function. System files are vital for the device’s performance and cannot be modified or removed by users.
- Apps: Every app you install on your iPhone occupies storage space. The size of apps can vary significantly, with some lightweight apps taking only a few megabytes, while others, like games or media apps, can take up several gigabytes.
- Photos and Videos: The high-resolution photos and videos captured with your iPhone’s camera can consume a substantial amount of storage. With newer iPhones capturing photos and videos in higher quality, this category can become a major contributor to storage usage.
- Other Data: This category is a bit elusive and might not be apparent to most users. “Other” storage includes cached files, temporary data, app data, and various other system-related files that do not fall into specific categories like apps or media. It can sometimes grow unexpectedly and occupy a significant portion of your iPhone’s storage, impacting the available space for other uses.
The Impact of “Other” Storage
The “Other” storage category can cause confusion for iPhone users. Since it includes various types of data without clear descriptions, it’s not always evident what’s consuming this space. If left unchecked, “Other” storage can gradually increase and lead to a significant reduction in available storage on your device.
One possible reason for the growth of “Other” storage is cached data from apps and websites. While caching helps in faster loading times, it can also accumulate over time and take up valuable space. Additionally, incomplete downloads, app data, and remnants from deleted apps contribute to the “Other” storage category.
Managing iPhone Storage
Luckily, there are several ways to clean up and free up space on your iPhone:
| ? Clear Safari Cache | Open Settings, go to Safari, and choose “Clear History and Website Data” to remove cached website data. |
| ? Offload Unused Apps | Enable the “Offload Unused Apps” feature in Settings > General > iPhone Storage. This will remove apps that you rarely use but retain their data so you can reinstall them when needed. |
| ?️ Delete Unused Apps and Media | Go through your apps and media files to identify those you no longer need and delete them to free up space. |
| ☁️ Use iCloud Photo Library | Enable iCloud Photo Library to store your photos and videos in the cloud and keep only smaller versions on your iPhone to save space. |
Regularly cleaning up your iPhone’s storage and keeping an eye on the “Other” storage category will help ensure your device operates smoothly and efficiently, without running out of space when you need it the most.
Checking iPhone Storage Usage
Understanding your iPhone’s storage usage is essential for maintaining optimal device performance and ensuring you have enough space for your apps, photos, videos, and other data. In this section, we will guide you on how to check your current storage usage, where to find the Storage settings on your iPhone, and the importance of knowing what is taking up the most space.
Checking Your Current Storage Usage
Checking your iPhone’s storage usage is a straightforward process. Here’s how you can do it:
- Open the Settings app on your iPhone. It’s recognizable by the gear icon.
- Scroll down and tap on General.
- Select iPhone Storage. It might take a moment to calculate the storage usage.
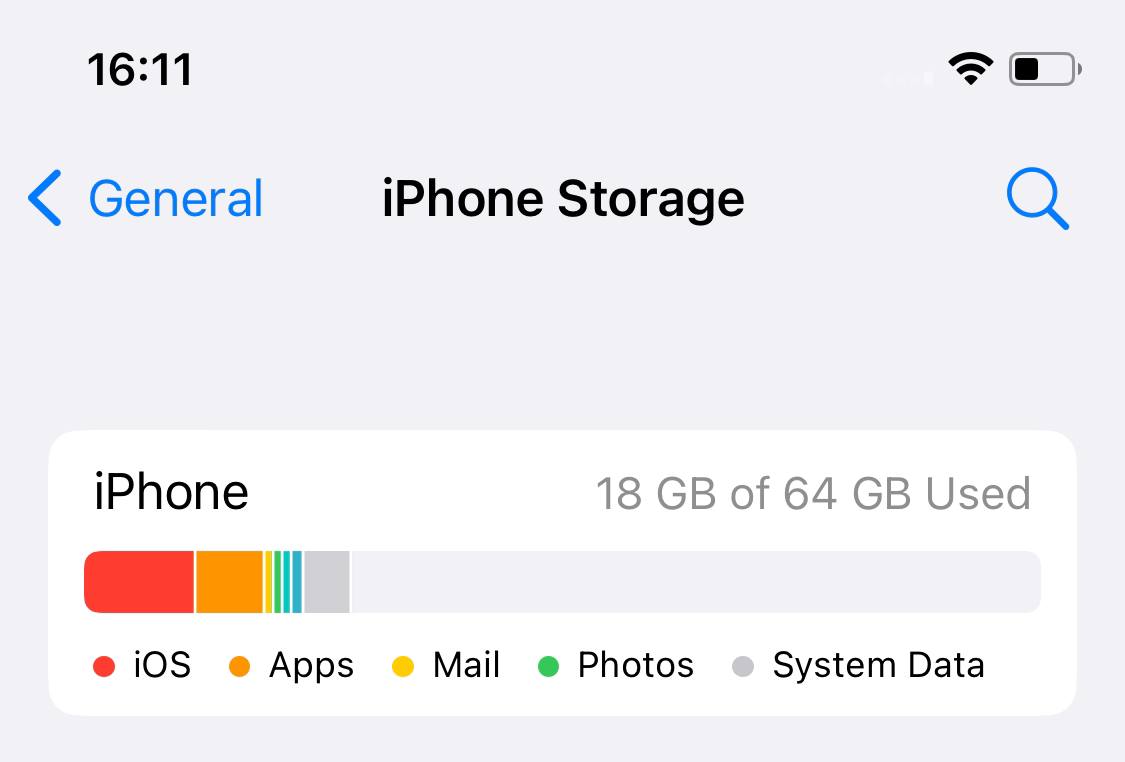
Once you are in the “iPhone Storage” section, you’ll see a breakdown of your storage usage by different categories like Apps, Photos, System, and more. This will give you a clear idea of what is consuming the most space on your device.
Understanding the Importance
Knowing what is taking up the most space on your iPhone is crucial for several reasons:
- Identifying Space Hogs: By checking the storage usage, you can quickly identify apps or files that are consuming a significant portion of your storage. This awareness allows you to take necessary actions, such as deleting unused apps or offloading large files, to free up space.
- Preventing Performance Issues: When your iPhone’s storage is nearly full, it can lead to performance issues like sluggishness, app crashes, and slow loading times. Understanding your storage usage helps you proactively manage your device’s performance.
- Efficiently Managing Storage: By regularly monitoring your storage usage, you can adopt habits to keep your device clutter-free. Cleaning up your iPhone storage not only optimizes performance but also ensures you have enough space for future app updates and new content.
Now that you know how to check your iPhone’s storage usage and understand its importance, you can take proactive steps to clean up and free up space on your device. This will not only enhance your iPhone’s performance but also ensure a smooth user experience for all your daily tasks.
Cleaning iPhone Storage: Basic Steps
If you find your iPhone running out of storage space, it’s time to take action and clean up unnecessary data. Follow these essential cleaning steps to free up space and optimize your device’s performance.
Step 1: Review and Delete Unnecessary Apps and Media
The first step to cleaning your iPhone storage is to remove unused or unwanted apps and manage your photos and videos. Here’s how you can do it:
- Delete Unwanted Apps: Go through your home screen and app folders to identify apps you rarely use. Press and hold the app icon until it starts jiggling, then tap the “x” button to delete the app.
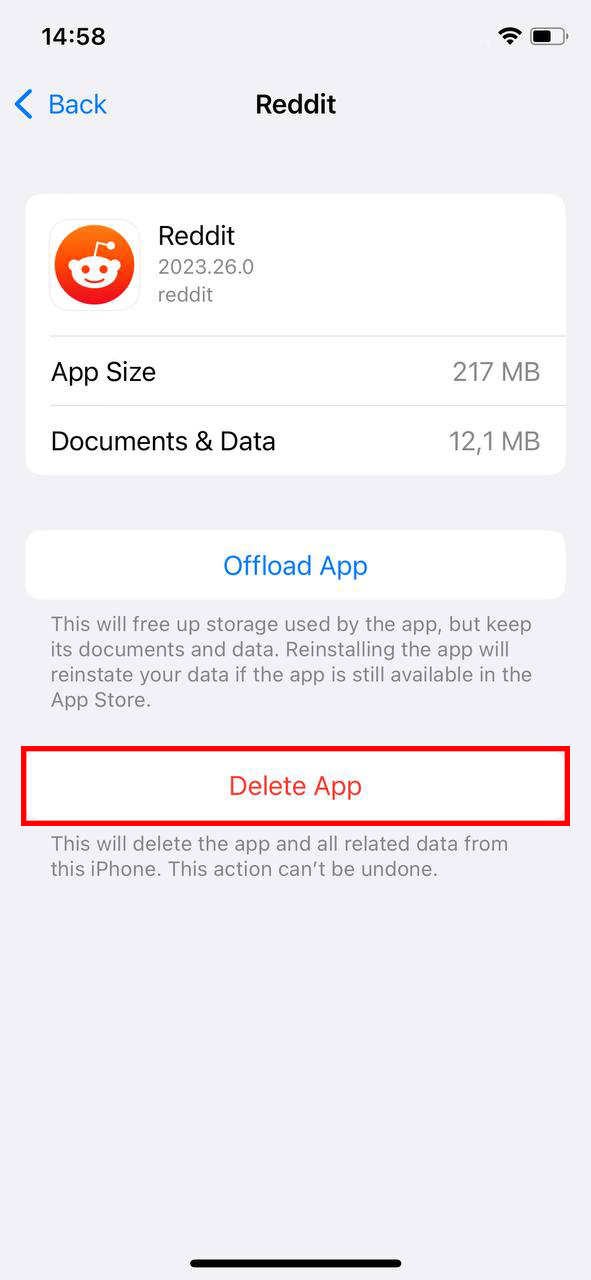
- Manage Photos and Videos: Review your photo library for duplicates, blurry images, or large videos. You can either delete them directly from the Photos app or transfer them to your computer to free up space.
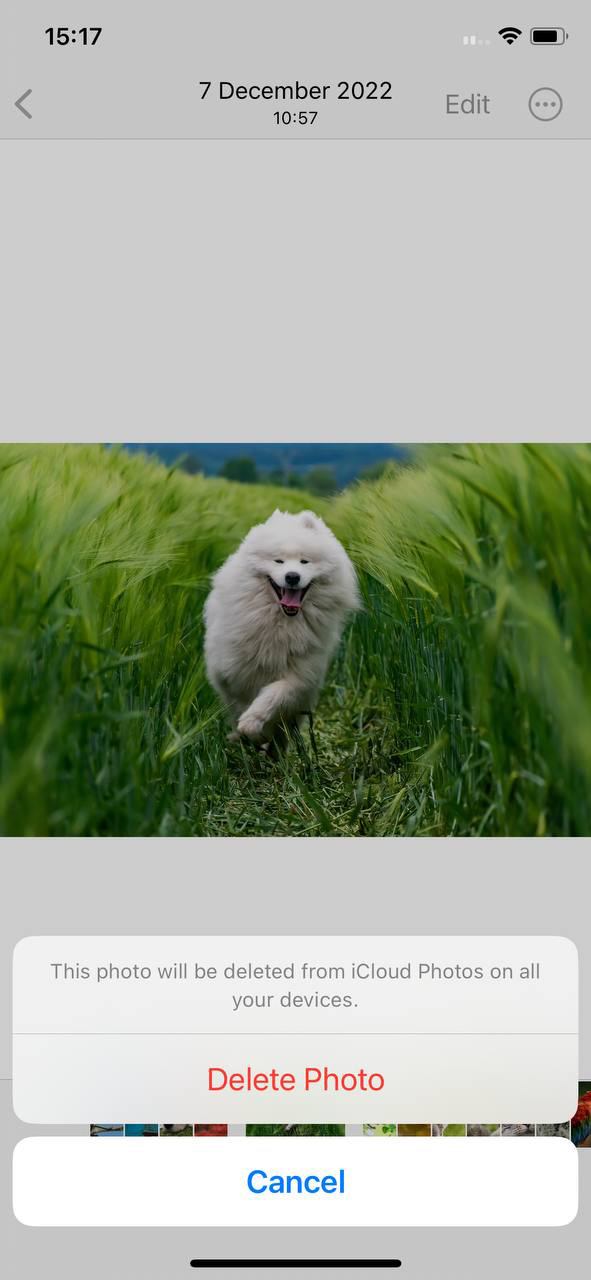
Benefits: Removing unnecessary apps and media not only creates more space but also helps improve app performance and makes it easier to find the apps and media you use frequently.
Step 2: Clear Safari Cache and Website Data
Clearing the Safari cache and website data can recover valuable storage space and enhance your privacy. Here’s how to do it:
- Open Settings and scroll down to Safari.
- Tap on Clear History and Website Data.
- Confirm your choice by selecting Clear History and Data.
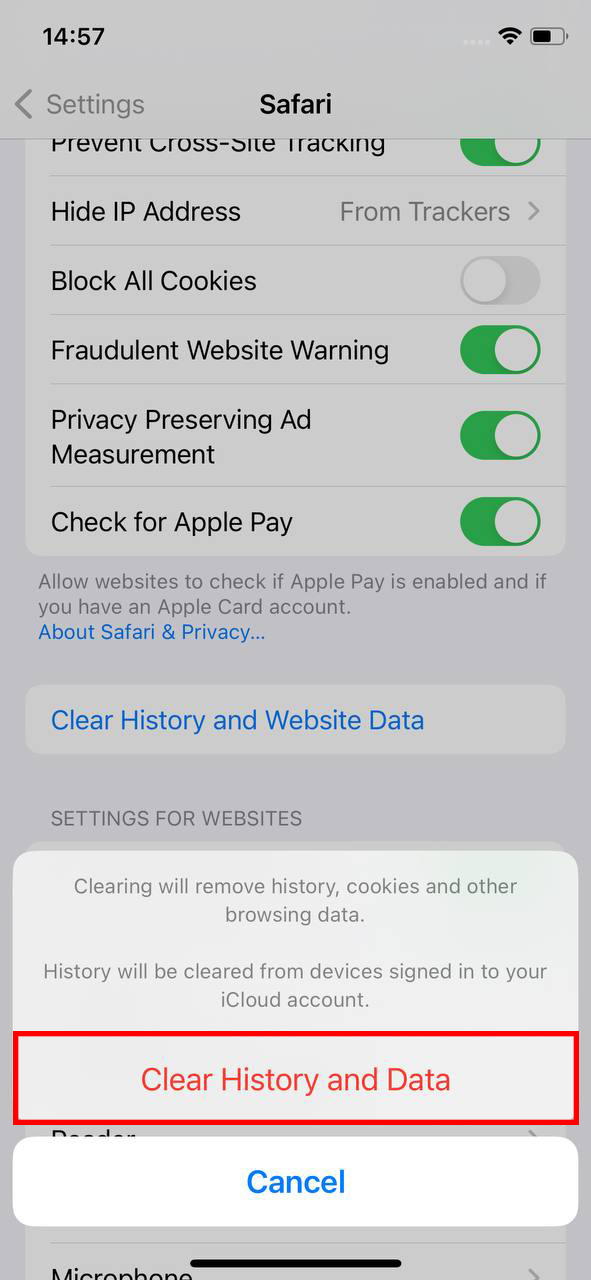 Benefits: Clearing the Safari cache and data not only improves storage space but also removes stored website information, providing a more secure browsing experience.
Benefits: Clearing the Safari cache and data not only improves storage space but also removes stored website information, providing a more secure browsing experience.
Step 3: Manage Messages and Attachments
Messages and their multimedia attachments can take up a significant amount of space over time. To manage them efficiently, follow these steps:
- Delete Old Messages: Review your message conversations and remove old, unnecessary messages to free up space.
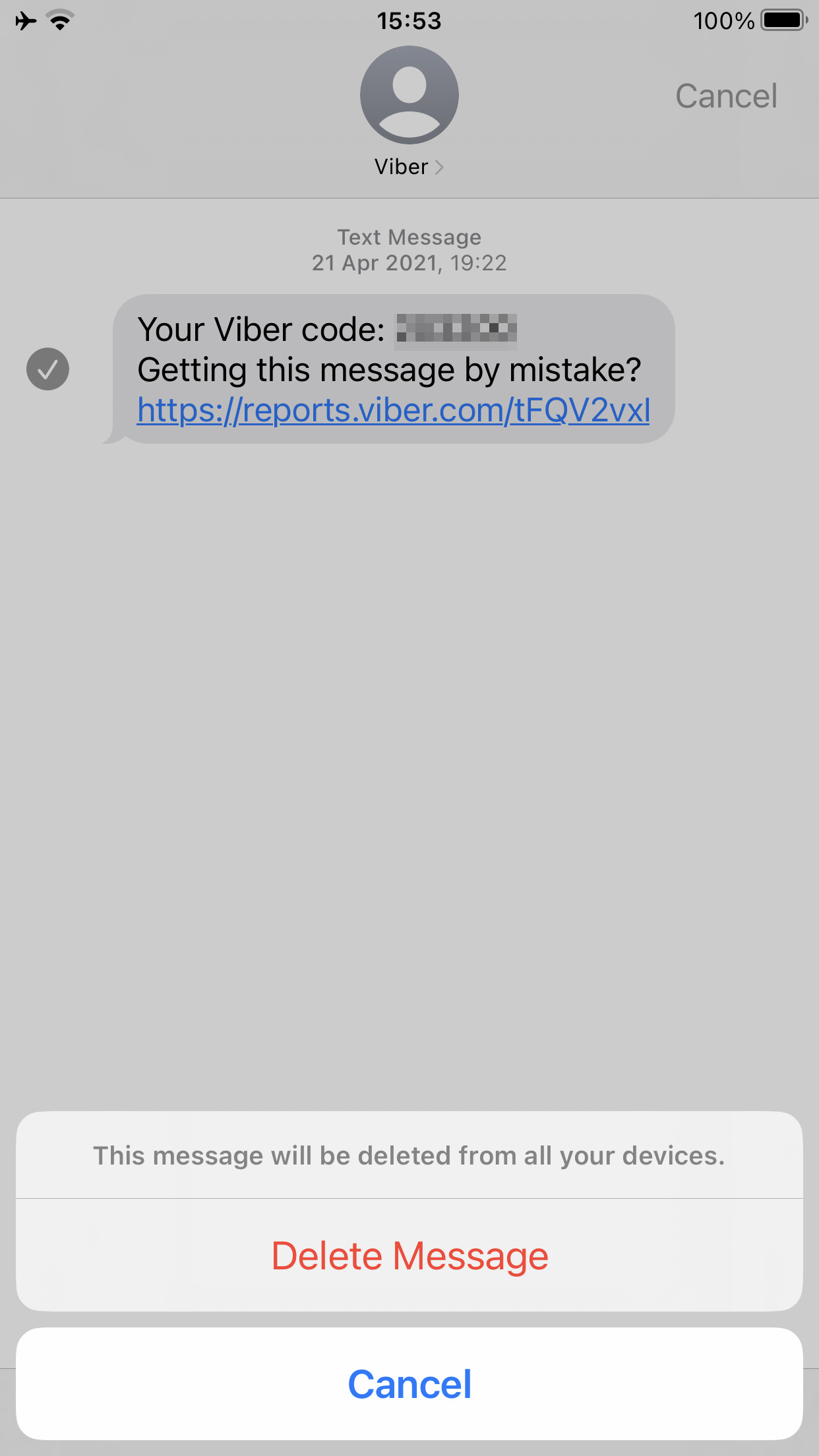
- Remove Media Attachments: In the Messages app, tap on a conversation, press and hold an image or video, then tap More and select the media items you want to delete.
Benefits: Clearing old messages and attachments helps reclaim space for new messages and keeps your device running smoothly.
Step 4: Offload Unused Apps
iOS offers a convenient feature called “Offload Unused Apps,” which automatically removes apps you rarely use but keeps their data intact. To enable this feature:
- Go to Settings and tap on General.
- Choose iPhone Storage and enable Offload Unused Apps.
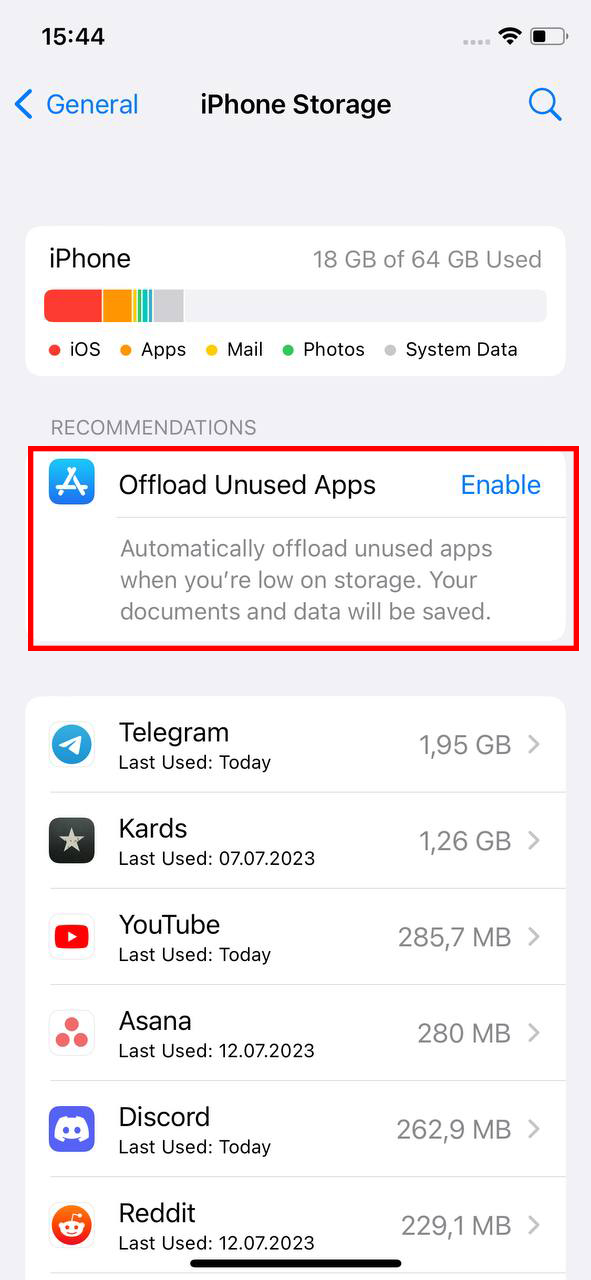
Benefits: Offloading unused apps can significantly free up space without losing important app data. You can always reinstall the apps when needed without losing any settings or data.
Step 5: Utilize iCloud and Cloud Services
Make the most of cloud storage to offload photos, videos, and files from your iPhone. Consider using iCloud or other trusted cloud services. Here’s how to set it up:
- Set Up iCloud: Go to Settings, tap on your name, then choose iCloud.
- Enable options like iCloud Photos and iCloud Drive to store your media and files in the cloud.
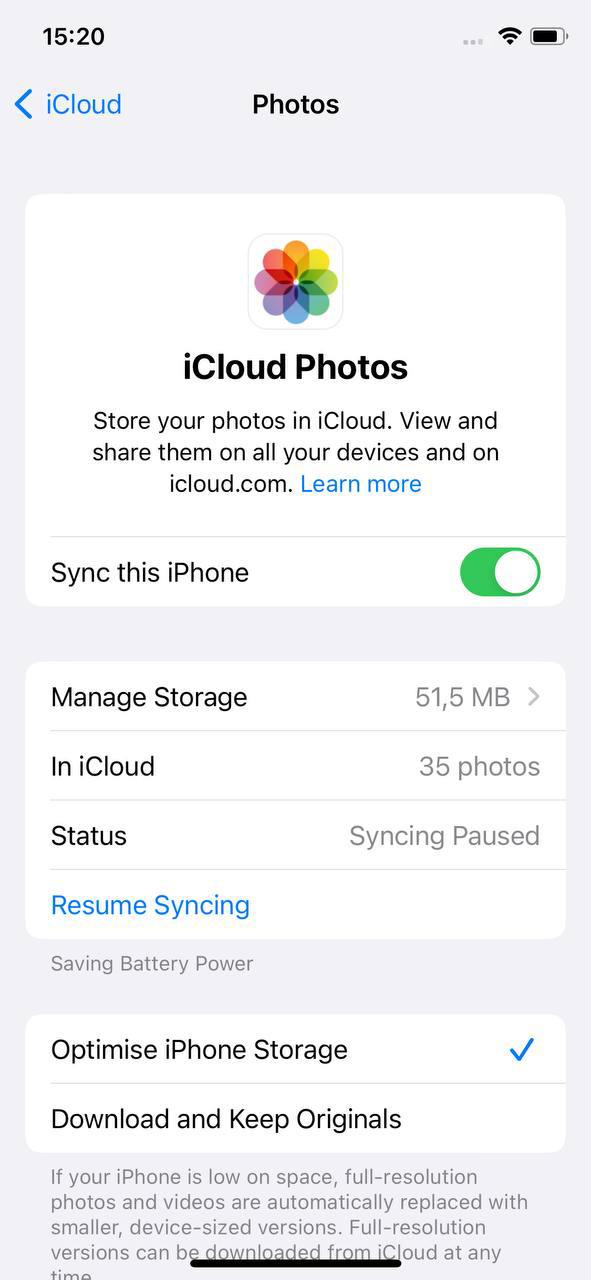
Benefits: Using cloud storage reduces the amount of data stored on your device, providing more available space and enabling easy access to your files from multiple devices.
For more detailed information on iCloud storage, you can visit the official Apple support page: Apple Support: What’s the difference between device storage and iCloud storage?
By following these steps, you can effectively clean up your iPhone storage, optimize its performance, and ensure you always have enough space for the apps and content you love.
Advanced Storage Management Techniques
If you’re still looking to free up more space on your iPhone after following the basic cleaning steps, consider these advanced storage management techniques. These methods will help you reclaim additional storage and keep your device running smoothly.
Option A: Manage Downloads and Offline Content
Various apps allow you to download content for offline use, which can accumulate over time. To manage downloads and offline content:
- Open each app that allows downloads or offline content, such as music or videos.
- Review and delete any files you no longer need or regularly use.
Benefits: By managing downloads and offline content, you can free up space and ensure you only keep the content you actively use on your device.
Option B: Optimize Photo and Video Storage
If your photo library consumes a lot of space, consider enabling the “Optimize iPhone Storage” feature for photos. Here’s how to do it:
- Go to Settings and tap on Photos.
- Enable Optimize iPhone Storage.
Benefits: Enabling this feature ensures that full-resolution photos and videos are stored in iCloud, while your device keeps smaller versions. This saves storage space while still allowing you to access your media seamlessly.
Option C: Delete and Reinstall Apps
Over time, some apps may accumulate a significant amount of data. Deleting and reinstalling them can help free up space. Here’s how:
- Press and hold the app icon on your home screen.
- Select Delete App and confirm the deletion.
- Reinstall the app from the App Store when needed.
Benefits: Deleting and reinstalling apps remove their accumulated data, giving you a fresh start and potentially freeing up a considerable amount of storage space.
Option D: Factory Reset
If you’ve tried all the above steps and still need more storage, a factory reset is the most extensive option. Make sure to back up your data before proceeding:
- Go to Settings and tap on General.
- Scroll down and select Reset.
- Choose Erase All Content and Settings.
Benefits: A factory reset clears all data and settings, returning your iPhone to its original state. After the reset, you can selectively restore only essential data and content, optimizing storage usage.
By following these advanced storage management techniques, you can maximize your iPhone’s storage and enjoy a clutter-free, high-performance experience. Remember to regularly monitor your storage usage and perform maintenance to ensure your device operates at its best.
Always keep in mind that freeing up storage space is an ongoing process, especially if you frequently use your iPhone for various tasks. Regular maintenance will help you maintain sufficient space and ensure a smooth user experience.
Conclusion
Understanding and managing iPhone storage usage are vital for maintaining optimal device performance and ensuring a seamless user experience. By following the outlined steps and techniques, users can efficiently clean up and free up storage space, improving overall performance and avoiding potential issues related to low storage. Regularly monitoring storage usage and adopting storage-conscious habits will help users keep their iPhones clutter-free, responsive, and ready to tackle everyday tasks effectively.
FAQ
When your phone storage is full, consider deleting unnecessary or large files, such as photos, videos, and downloaded documents. Removing unused apps and clearing browser caches can also help free up space.
To free up space without deleting everything, you can follow these steps:
- Check and delete old messages and attachments from messaging apps.
- Clear your Safari browser cache and history.
- Offload unused apps to retain their data but remove the app itself from your device.
- Optimize your photo and video storage settings to keep smaller versions on your phone.
- Use cloud storage services to store files, such as documents and media, and access them when needed.
Yes, deleting apps from your iPhone can free up iCloud storage space, but only if you have enabled the option to back up your app data to iCloud. When you delete an app, its associated data will be removed from your iCloud backup, helping you conserve storage.
Yes, deleting emails can free up space on your phone, especially if you’re using the default Mail app and have the setting to keep copies of emails on your device. Removing old or unnecessary emails will clear up storage space, but remember to also empty the “Recently Deleted” folder to permanently remove them.
