Have you ever noticed your iPhone slowing down or running out of storage space, particularly when using Instagram? This common problem stems from the accumulation of Instagram cache, a hidden factor that, while essential for smooth app operation, can burden your iPhone’s performance and storage capacity.
The solution lies in effectively managing your Instagram cache and storage. By clearing the cache, adjusting download settings, and managing media storage within the app, you can significantly improve your iPhone’s performance and free up valuable space. This article not only guides you through these practical steps but also draws on trusted resources and proven methods, ensuring you can trust the advice given.
How to Delete Instagram Data on iPhone in a Few Simple Steps
For users experiencing issues with Instagram or facing iPhone storage space concerns, one effective solution is to clear the Instagram cache on your iPhone. Instagram does not have a direct cache-clearing button within the app on iOS devices. However, you can clear the cache by deleting the app from the Settings app on your iPhone. Here’s a guide:
Step 1: Delete the Instagram App
To begin clearing the Instagram cache, start by deleting the Instagram app from your iPhone. This can be done through your device’s settings. Here’s how:
- Open the ‘Settings’ app on your iPhone.
- Navigate to ‘General’, then to the ‘iPhone Storage’ tab.
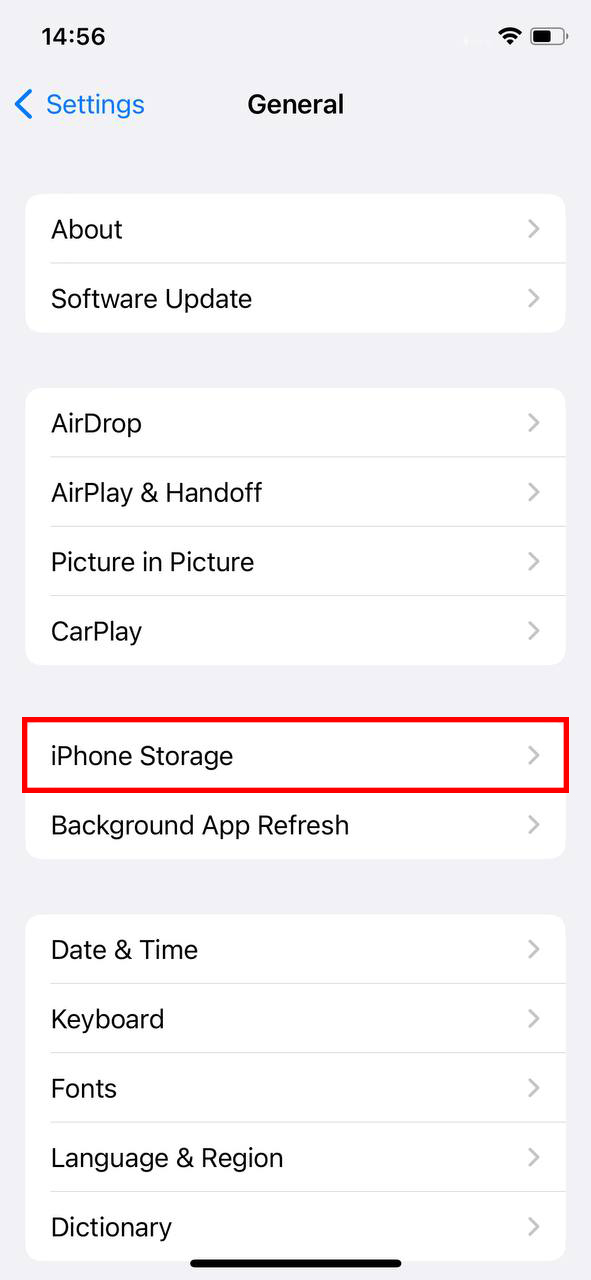
- Find the Instagram app in the list.
- Select the app, on the overview page select ‘Delete App.’
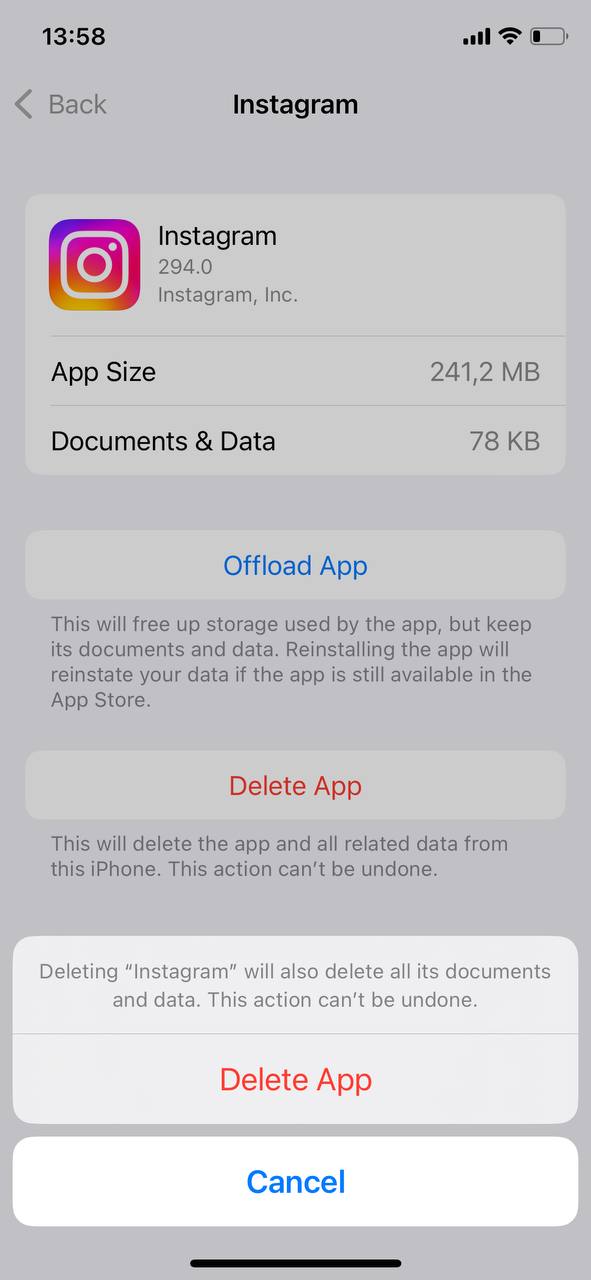
- Confirm the deletion when prompted.
Step 2: Restart your iPhone
After deleting the Instagram app, it’s a good practice to restart your iPhone. This helps in refreshing the system and ensuring that all temporary files related to the app are cleared. To restart your iPhone:
- Press and hold the power button and the volume button simultaneously until the power-off slider appears.
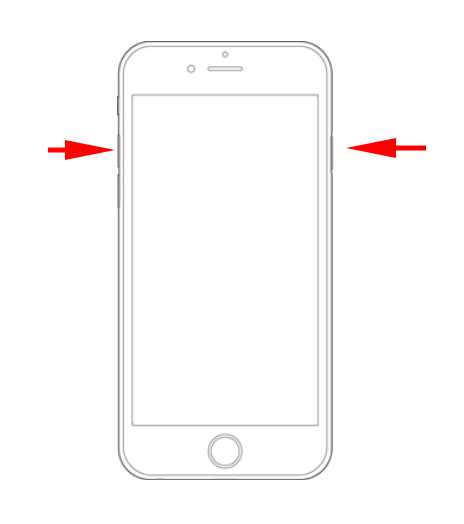
- Slide to power off.
- Once the iPhone is off, press and hold the power button again until the Apple logo appears.
Step 3: Reinstall Instagram
The final step is to reinstall the Instagram app. This ensures that you have a fresh installation without the accumulated cache. To reinstall:
- Open the ‘App Store’ on your iPhone.
- Search for ‘Instagram’.
- Tap ‘Get’ or the cloud icon to download and install the app.
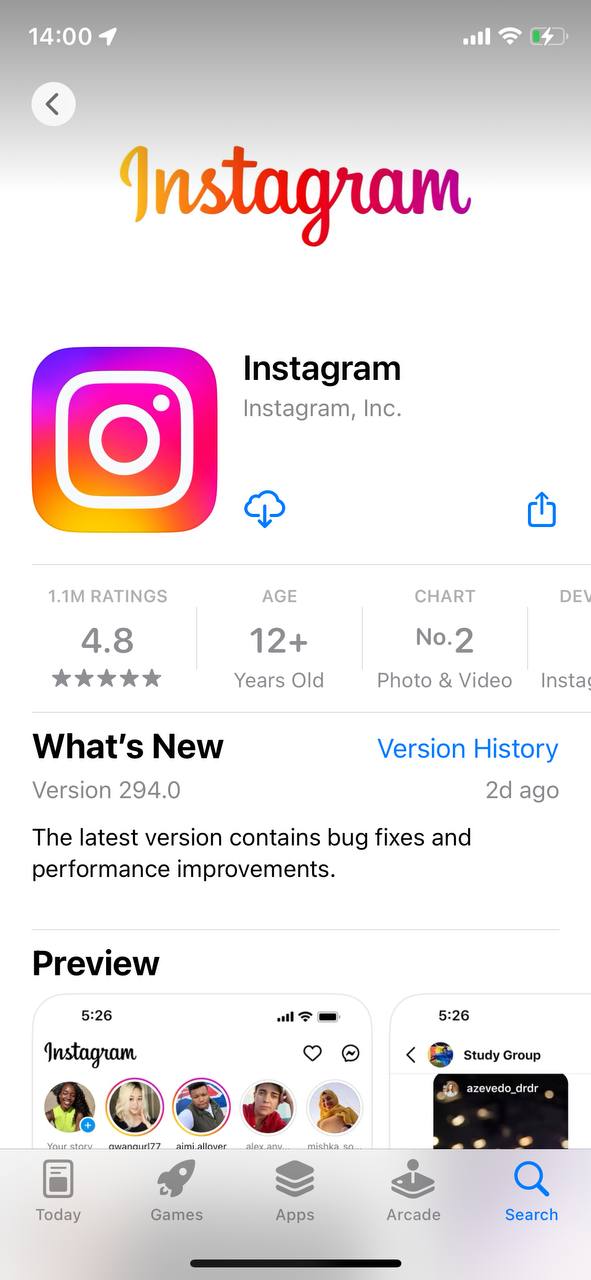
- Once installed, log back into your Instagram account.
By following these steps, you can effectively manage the Instagram cache on your iPhone, potentially improving the app’s performance and freeing up storage space.
By following these steps, you can clear the Instagram cache on your iPhone, potentially improving the app’s performance and freeing up storage space.
Regularly clearing your cache can help keep the Instagram app running smoothly. However, frequent use can quickly build up the cache again, so regular cleaning is beneficial.
Managing Instagram Storage on iPhone
Instagram can consume a lot of storage on your iPhone, especially for active users. Apart from clearing the cache, there are several other methods to manage Instagram storage effectively. Here are a few:
- Reduce Post Download Settings: Instagram has an option ‘Save Original Photos’. If enabled, it saves a copy of your photos every time you post. Disable this feature in the Instagram settings under ‘Photos and Videos’ to save space.
- Delete Unnecessary Media: Manually delete images and videos shared through Instagram Direct (Instagram’s messaging feature).
- Manage Story Settings: If stories are saved automatically, they can take up space. Disable ‘Save to Camera Roll’ in the Story settings.
Using these methods along with regularly clearing your Instagram cache can help manage storage on your iPhone.
For most accurate and updated information, please visit Instagram’s official Help Center or consult Apple’s support resources.
FAQ
Instagram cache is the temporary data stored on your iPhone by the Instagram app. This includes data such as images, videos, and other elements from your Instagram feed, which enables faster loading times when you use the app.
No, clearing the Instagram cache will not delete any of your posts, comments, likes, or account information. The cache only contains temporary data to help the app load faster. Your personal data is securely stored on Instagram’s servers, not in the cache on your iPhone.
The primary risk of clearing your Instagram cache is that images and videos might take longer to load the next time you open the app, as the app will need to download this data again. However, this is typically a minor inconvenience and is usually offset by the benefits of freeing up storage space and potentially improving the app’s performance.
The main benefits of clearing the Instagram cache on your iPhone include freeing up storage space and potentially improving the performance of the Instagram app. If the app has been behaving erratically or loading slowly, clearing the cache can often help to resolve these issues.
