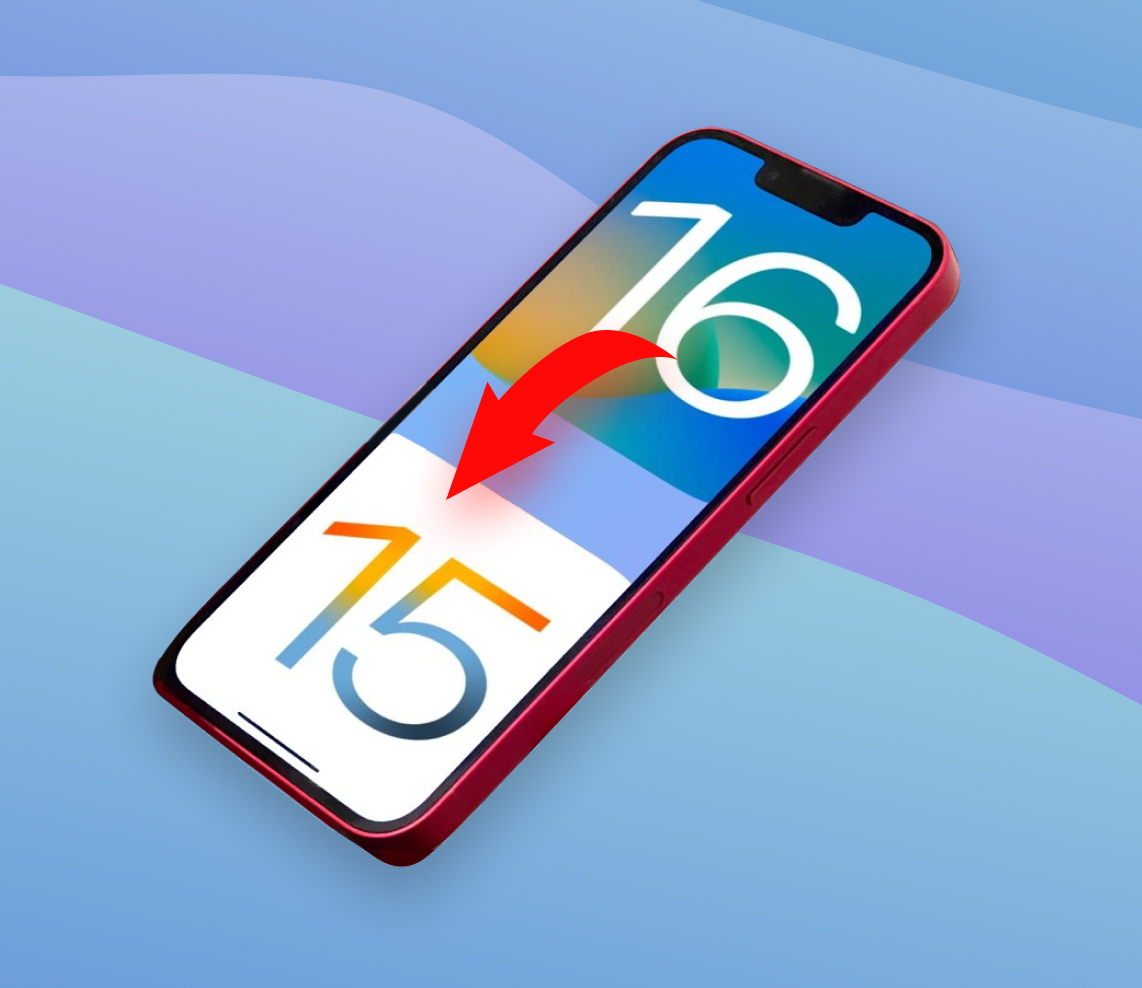Is your iPhone not working properly after a recent firmware update? You should consider downgrading iOS on your phone until the bugs in the newer operating system version are fixed.
TL:DR; In this article, we’ll give you detailed instructions on how to downgrade iOS on iPhone using two methods.
Can You Downgrade iOS on an iPhone?
Yes, it is possible to downgrade iOS on your iPhone. However, it is not as straightforward a procedure as one might have hoped for it to be since there are a few factors that can influence the overall iPhone operating system downgrade process.
Good News 😊
The first thing that you should know is that it’s possible to downgrade iOS on your iPhone. And, in some cases, you can even do it yourself without the help of professionals.
Moreover, there is a quick and native solution for downgrading iOS on an iPhone that you can use if the reason for which you wish to do it is unstable device operation and various errors due to the latest firmware update.
Bad News 🙁
Now let’s get to the bad news. Probably the biggest issue with downgrading iOS on an iPhone is that the process itself is not supported natively by the phone. This means that to perform the downgrade you’ll have to download the necessary operating system version by yourself, and before starting the process, also back up your iPhone to make sure that you don’t lose any important files.
Also, you can downgrade only to the iOS version that your iPhone was running before the current one. This means that if your phone is running iOS 16 at this moment, you won’t be able to downgrade to iOS 14.
How to Downgrade iOS With or Without iTunes
You have two options when it comes to downgrading iOS 16 to 15/15 to 14/14 to 13 on your iPhone: with iTunes or by using a specialized downgrading tool. So simply choose the one which is more comfortable for you to work with and follow the step-by-step instructions listed below.
Note: For both of the methods, you’ll need to download an IPSW file for the specific operating system that you’re planning on downgrading your iPhone to. You can find a link to the software files located on Apple servers using the IPSW directory of links (keep in mind that unsigned IPSW won’t work). This website is safe to use and contains all of the firmware versions for any Apple device.
Option 1: Downgrade iOS Using iTunes
Many prefer this method when it comes to downgrading iOS on iPhones. The best part about doing it this way is that you don’t need to download any additional applications on your computer since you’ll be using iTunes to complete the whole process. Overall, it’s easy to use this tool, and the entire downgrade process of the iOS on your iPhone shouldn’t cause any trouble when using this method.
For this method, we need the following:
- An IPSW for the iOS version you’re downgrading to
- iTunes (make sure that it is up-to-date)
- A cable for connecting your computer and iPhone
Preparation Steps
Before starting the iOS downgrading process, it’s important to create a backup of your iPhone files. Even if you’ve done it before, it’s best to create a new backup to ensure you don’t lose any valuable data. Your best option would be to back up with iTunes or iCloud.
Also, you should disable the following features on your iPhone before moving forward with the process:
- Find My iPhone
- Passcode
- Face ID / Touch ID
Downgrade Procedure
Follow these steps to perform the iPhone firmware downgrade with the help of iTunes:
- Using a cable, connect your iPhone to the computer.

- Open the iTunes app.
- Put your iPhone in the DFU mode (you’ll know that you’re using this mode when you see a Device in Recovery message on iTunes).
- Press and hold the Option key on your Mac while clicking the Restore iPhone button on iTunes.
- Locate your IPSW file on your computer and click it.
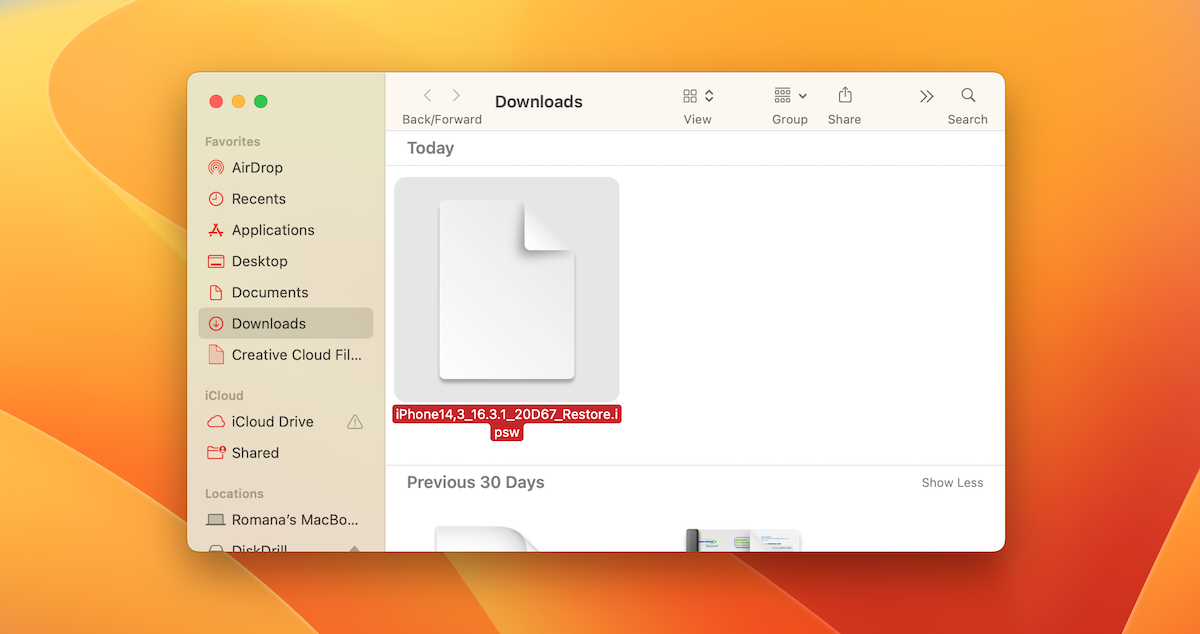
- Install the firmware version using the onscreen instructions.
- Wait for iTunes to finish the downgrade process.
You’ll know that your iPhone is done with downgrading when it restarts, and you see the Hello screen.
Option 2: Downgrade iOS Using iPhone Downgrade Tool
This method entails using a specialized iPhone downgrade tool. After testing a few apps, we decided to go with TinyUmbrella since it is completely free and is compatible with Macs and Windows-based computers. Moreover, this tool is easy to use, and it does a great job in downgrading the operating system on the iPhone.
For this method, we need the following:
- An IPSW for the iOS version you’re downgrading to
- TinyUmbrella
- A cable for connecting your computer and iPhone
Preparation Steps
The preparation steps for this method are the same as for the previous method. Before you begin downgrading the firmware on your iPhone using a specialized tool, you should make sure that the following features are switched off on it:
- Find My iPhone
- Passcode
- Face ID / Touch ID
Downgrade Procedure
Follow these steps to downgrade iPhone software using a specialized downgrade tool called TinyUmbrella:
- Open Finder and create a new folder called Pwnage.
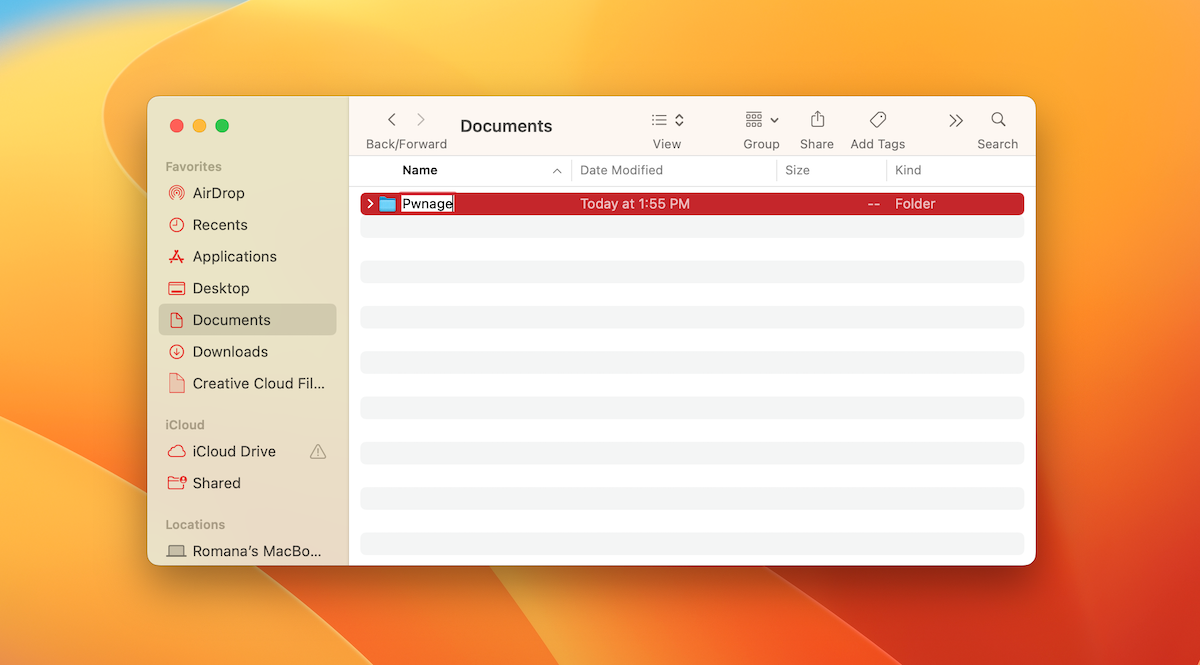
- Download TinyUmbrella for your computer and follow the onscreen instructions to install it, and save it in the Pwnage folder.
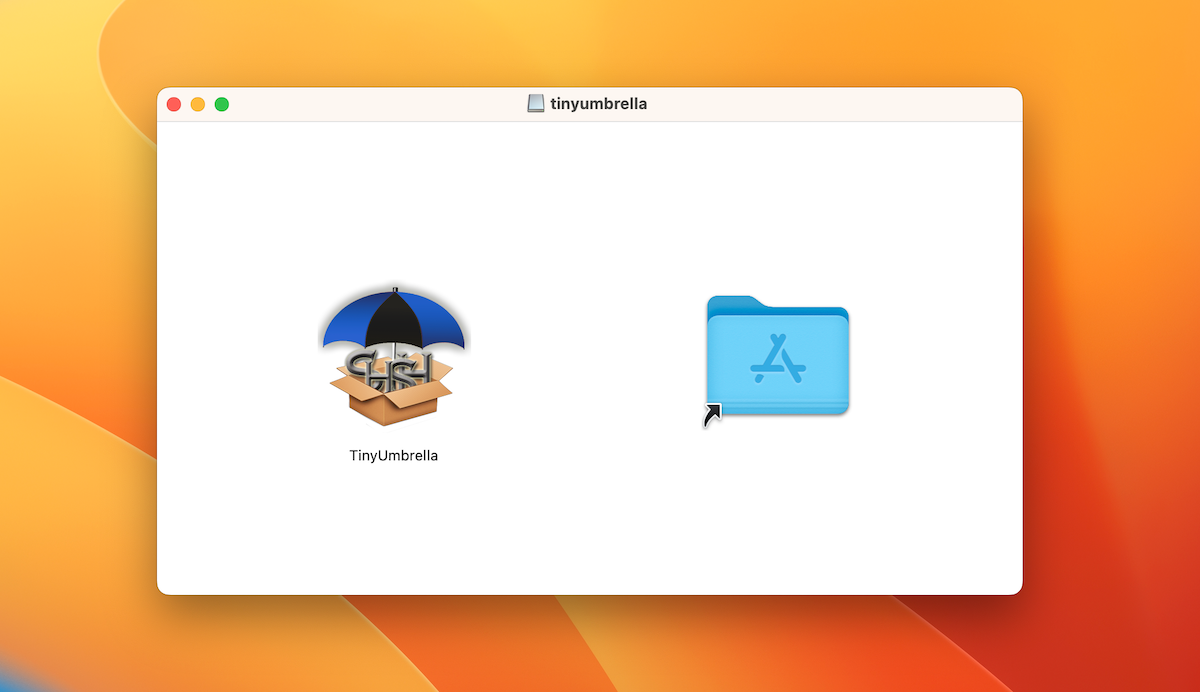
- Go to the IPSW file directory and download the iOS version you’re planning on downgrading your iPhone to. Save the file also to the Pwnage folder.
- Using a cable, connect your iPhone to the computer.
- Launch TinyUmbrella on your computer.
- Click the Save SHSH button to see the previously saved blobs.
- Click the Start TSS Server button.
- Right-click your iPhone on the sidebar and then click Exit Recovery.
- Open the Advanced tab.
- Click the Set Hosts to Cydia on Exit to disable it, and click the Save SHSH button again to finish the downgrade process.
FAQ
Unfortunately, it is impossible to downgrade your iPhone without a computer. There is no native feature on iPhones to revert the operating system to the previous version. So if that’s what you want to do, the only way to accomplish it is with the help of a computer and iTunes or a specialized downgrading tool.
Unfortunately, there is no simple way to roll back an iPhone update. The only way to do it is to downgrade the current iOS version to an older one. You can do it either with the help of iTunes or through a special iOS downgrade tool.
Basically, an SHSH blob on your iPhone is a digital signature created by Apple used to verify the iOS version your phone is currently running.
You have two options when it comes to downgrading an app on your iPhone: either do it with iTunes on your computer or use a specialized downgrade tool. Here’s what the overall process of downgrading an iOS app with iTunes looks like:
- Using Finder, locate the IPA file containing the archive data from the previous version of the application which you wish to downgrade.
- Connect your iPhone to the computer using a cable.
- Launch iTunes on your computer.
- Install the previous IPA.
Conclusion
As you can see, the iOS downgrade process can be quite complex and difficult to manage. But the good thing is that at least completing such a task is possible. So if it’s necessary for you to downgrade the firmware on your iPhone, now you know how to do it.