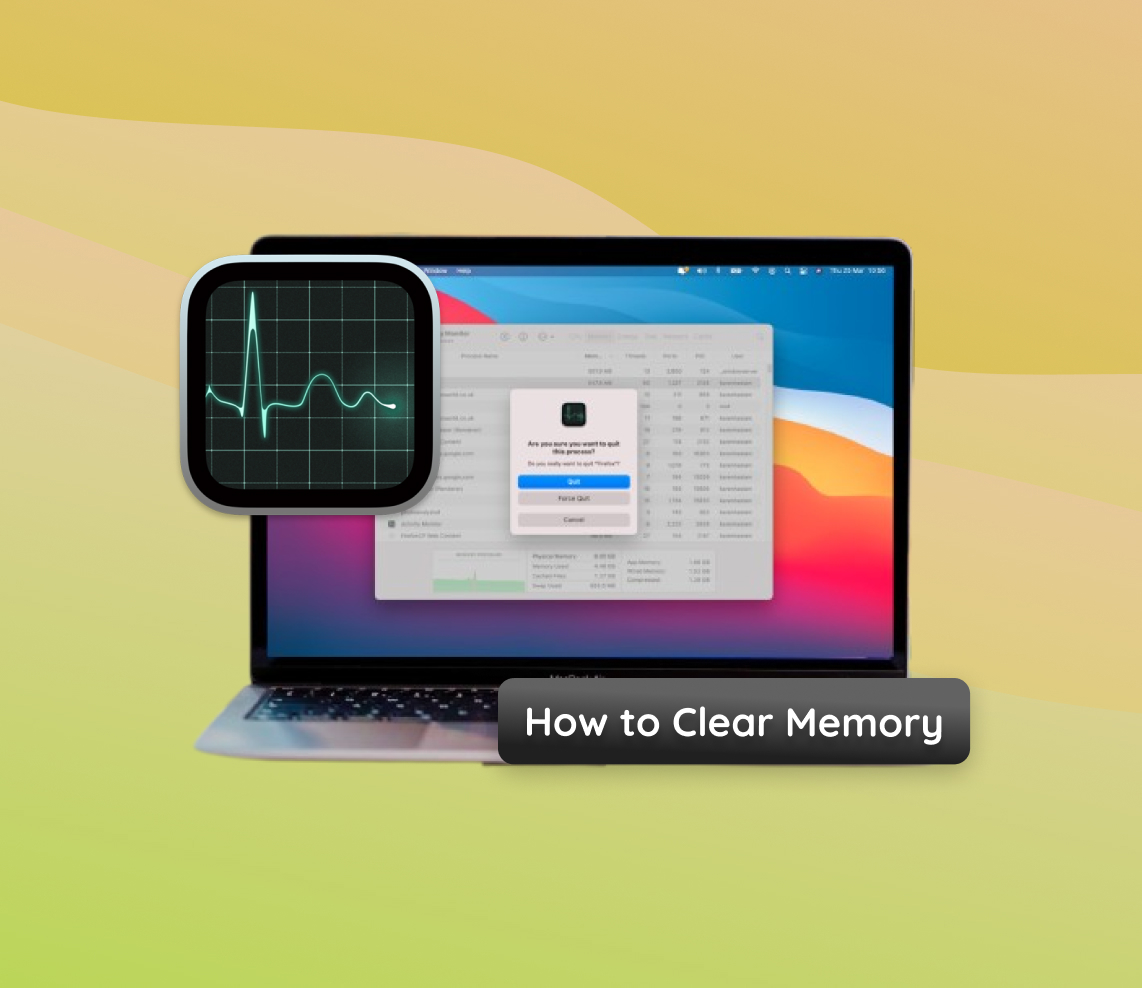Efficient memory management is key to ensuring your Mac performs at its best. This comprehensive guide dives into the signs of overburdened memory and offers practical steps and advanced techniques for freeing up RAM on your Mac. Whether you’re using a MacBook, iMac, or other Mac models, these tips and methods will help you optimize your system’s performance and prevent common issues related to memory strain.
Signs You Need to Free Up Memory on Your Mac
Knowing when your Mac’s memory is overburdened is crucial for maintaining optimal performance. Below is a table highlighting the signs that it’s time to take action and clear RAM or free up memory:
| ? Sign | ? Description |
| ? Slow Application Response | Applications take noticeably longer to open or respond, a classic symptom of heavy memory usage. |
| ? Spinning Wheel | Frequent appearance of the spinning beach ball or wheel, a clear indication of processing delays due to strained memory. |
| ? System Crashes and Freezes | An increase in the frequency of system crashes or freezes, often pointing to insufficient memory resources. |
| ? Multitasking Issues | Difficulty in running multiple applications smoothly, with noticeable performance drops during task switching. |
Each of these signs indicates that your Mac is running low on available memory. Regular maintenance tasks, such as clearing cached RAM on Mac, cleaning up memory on MacBook Air, or freeing up memory on iMac, are essential to avoid these issues. Paying attention to these signs and addressing them promptly ensures that your Mac continues to operate efficiently and reliably.
Simple Steps to Free Up Memory on Mac
Ensuring your Mac runs smoothly involves managing its memory effectively. Here, we provide straightforward, safe methods to free up memory on your MacBook, iMac, or other Mac models.
Method 1: Quit Unused Applications to Free Up Application Memory on Mac
Many applications consume a significant amount of memory, even when not in active use. Here’s how to identify and close them:
- Click on the Apple menu and select ‘Force Quit’ to view a list of running applications.
- Identify applications that you are not currently using.
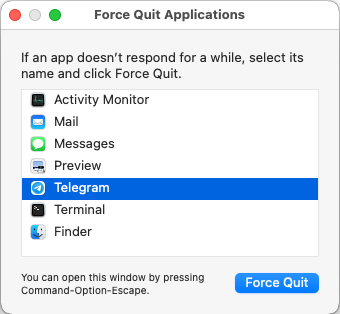
- Select each unused application and click ‘Force Quit’ to close it.
- Alternatively, right-click on the app’s icon in the Dock and choose ‘Quit’.
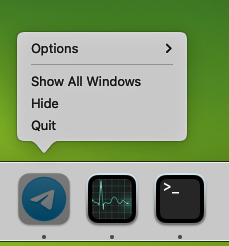
Method 2: Clear App Memory on Mac through Activity Monitor
The Activity Monitor is a powerful tool for managing memory usage. Here’s how to use it:
- Open ‘Activity Monitor’ from the ‘Utilities’ folder in your ‘Applications’ directory or use Spotlight to find it.
- Click on the ‘Memory’ tab to see a list of applications and processes and their memory usage.
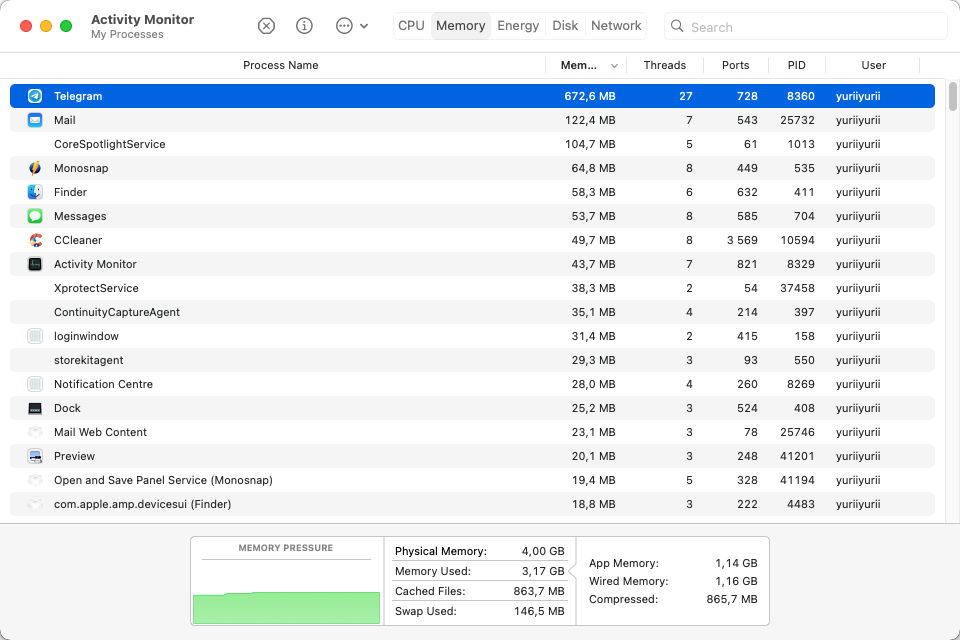
- Identify applications using high memory.
- Select the application and click the ‘X’ button in the toolbar, then choose ‘Force Quit’ to close it.
Regularly applying these methods can help reduce cached files memory on Mac and free up memory on MacBook Air, MacBook Pro, and iMac, enhancing overall system performance. Using these methods as part of your regular maintenance routine can keep your Mac running efficiently.
Advanced Techniques to Refresh RAM on Mac
For tech-savvy users, several advanced methods can optimize RAM usage on a Mac. While effective, these methods also come with some risks and should be approached with caution. Always backup your data before attempting any advanced modifications.
Method 1: Use Terminal Commands to Purge Memory on Mac
The Terminal offers powerful commands for managing memory. One such command is the purge command:
- Open ‘Terminal’ from the ‘Utilities’ folder in the ‘Applications’ directory.
- Type
sudo purgeand press ‘Enter’.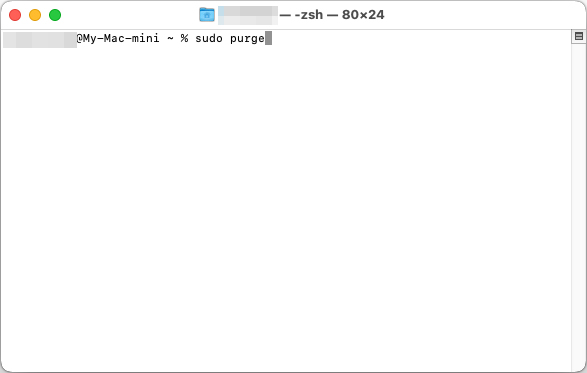
- Provide your administrator password when prompted.
- The system will clear inactive memory, which can temporarily make your Mac unresponsive.
Note: Overusing the purge command can result in temporary system instability. Ensure you save your work before executing this command.
Method 2: Adjust Memory Usage Settings
Some settings on your Mac can be tweaked to manage memory more effectively:
- Limit login items: Go to ‘System Preferences’ > ‘General’ > ‘Login Items’ and remove unnecessary applications that start up with your Mac.
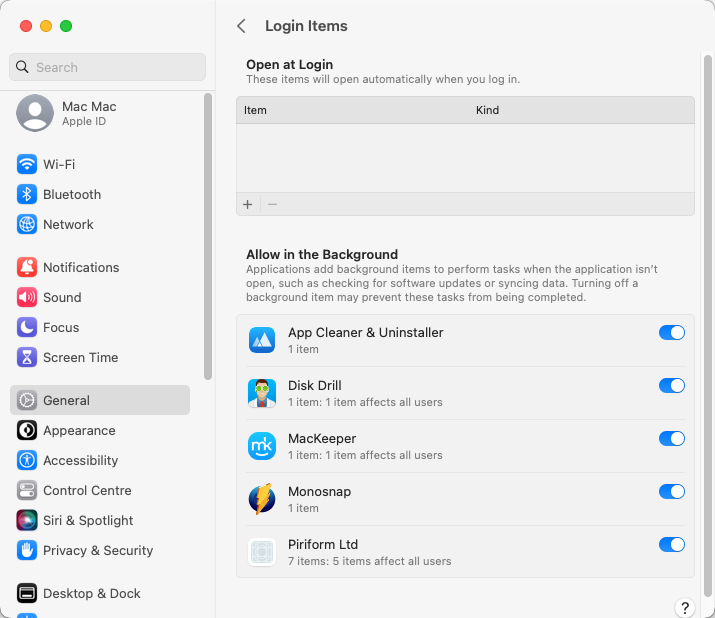
- Manage widgets: If you don’t use Dashboard widgets, consider turning off the Dashboard or removing unused widgets to save memory.
- Adjust visual effects: Reduce transparency and motion effects in ‘System Preferences’ > ‘Accessibility’ > ‘Display’ to lessen memory usage.
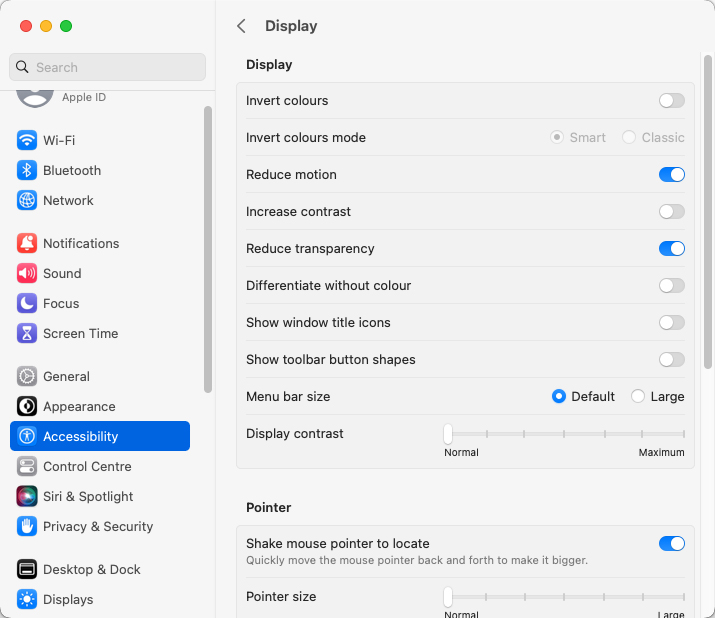
Adopting these advanced techniques can refresh RAM on Mac and optimize performance. However, always exercise caution and ensure you have recent backups to prevent potential data loss or system malfunctions.
Regular Maintenance Tips for Optimal Memory Management
To ensure your Mac runs smoothly, it’s important to focus on memory management. Below are practical tips specifically tailored for optimizing your Mac’s RAM:
| Tip Name | Description |
| ? Update Regularly | Keep your macOS and applications updated. Regular updates often include optimizations for better memory management. |
| ? Clean Up Your Desktop | A cluttered desktop can consume unnecessary RAM. Keep it organized and minimal for better performance. |
| ? Manage Startup Programs | Reduce the number of programs that automatically start up. This can free up RAM immediately upon boot. |
| ? Monitor Activity | Use the Activity Monitor to see which apps are using the most memory, and close them when they’re not needed. |
| ?️ Uninstall Unused Apps | Applications running in the background can consume memory. Uninstall apps you no longer need. |
| ? Manage Virtual Memory | Ensure your Mac has enough free disk space. macOS uses disk space as virtual memory when RAM is full. |
| ? Clear Cache Regularly | Periodically clear your system and application cache to free up memory space. Be cautious with system caches. |
| ? Optimize Power Settings | Adjust your Mac’s energy settings for better performance, as some power-saving modes may limit memory usage. |
By incorporating these tips, you can significantly improve your Mac’s memory utilization and overall performance.
Conclusion
In conclusion, the health and performance of your Mac heavily depend on effective memory management. By recognizing the signs of memory overload, such as slow application responses, system crashes, and multitasking issues, you can take timely action to address these concerns. Simple steps like quitting unused applications and clearing cache, along with advanced techniques like using Terminal commands, contribute significantly to optimizing your Mac’s memory. Regular maintenance, including updating your macOS, managing startup programs, and monitoring activity through the Activity Monitor, plays a vital role in sustaining peak performance. Always remember, a well-maintained Mac not only ensures smoother operation but also extends the lifespan of your device. Implementing these strategies will lead to a noticeable improvement in your Mac’s efficiency and your overall user experience.
FAQ
Understanding when your Mac’s memory (RAM) is full is crucial for maintaining its performance. To check, you can use the Activity Monitor. This tool, found in your Utilities folder, shows you how much memory is being used and which applications are consuming the most resources.
There are several reasons why your Mac’s memory might be full. It could be due to having many applications open simultaneously, running memory-intensive programs, or not having enough RAM for your usage needs. Sometimes, memory leaks in certain applications can also cause excessive RAM usage.
Clearing your RAM cache can help free up memory and improve performance. You can do this by closing unnecessary applications and using the ‘Purge’ command in the Terminal. Restarting your Mac is another effective way to clear RAM and reset memory usage. For ongoing management, consider using third-party tools designed for memory optimization.