Formatting an SD card on a Mac is an essential process that prepares the storage device for efficient data management. This article provides a comprehensive understanding of SD card formatting on Mac, covering different file systems supported by Mac, the formatting process, and its implications. It also discusses advanced formatting options and troubleshooting common issues.
Understanding SD Card Formatting on Mac
In this section, we will explore the concept of formatting an SD card on a Mac, discussing different file systems supported by Mac, providing an overview of the formatting process, and explaining its implications.
What is Formatting in the Context of an SD Card?
Formatting an SD card refers to the process of preparing the storage device to store and manage data. When you format an SD card, you are essentially creating a file system that allows the card to organize and manage data in a structured manner.
When an SD card is formatted, all the existing data on the card is erased, and the card is set up with a new file system. This ensures that the card is compatible with the operating system and can be used to store files and data efficiently.
Different File Systems Supported by Mac
Mac supports multiple file systems for formatting SD cards, including:
- FAT32: This is a widely compatible file system that is supported by both Mac and Windows. It has a maximum file size limit of 4GB, making it suitable for small to medium-sized files.
- exFAT: This file system provides improved compatibility and supports larger file sizes compared to FAT32. It is compatible with both Mac and Windows, making it a good choice for transferring files between different platforms.
- macOS Extended: Also known as Mac OS Extended or HFS+, this file system is specifically designed for Mac computers. It offers advanced features and is optimized for macOS, allowing you to store large files and maintain compatibility with Mac-only features.
When selecting a file system for formatting your SD card on a Mac, consider the compatibility requirements and the type of files you intend to store on the card.
It’s important to note that formatting an SD card will erase all data stored on it. Therefore, ensure that you have backed up any important files before proceeding with the formatting process.
Additionally, the choice of file system during formatting can have implications for the compatibility of the SD card. If you plan to use the card with different devices, consider using a file system that is supported by all the devices you intend to use.
For further information on SD card formatting on a Mac, you can refer to the official Apple support documentation: Apple Support: Format a disk for Windows computers.
Another useful resource is the SD Association’s website, which provides detailed information about SD cards and their formatting: SD Association.
Now that you understand the process and implications of formatting an SD card on a Mac, you can confidently manage your SD card storage and ensure compatibility with your devices.
Formatting Methods for SD Card on Mac
Using Disk Utility
Formatting an SD card on a Mac can be done easily using the built-in Disk Utility application. Disk Utility allows you to manage and format various storage devices, including SD cards. Here’s how you can access and use Disk Utility to format your SD card:
- Launch Disk Utility by navigating to Go > Utilities > Disk Utility.
- Connect your SD card to the Mac using an SD card reader or adapter.
- Once Disk Utility opens, you’ll see a list of available drives and volumes on the left-hand side.
- Select your SD card from the list of drives. Be careful not to select your Mac’s hard drive to avoid accidental formatting.
- Click on the Erase button in the toolbar at the top of the Disk Utility window.
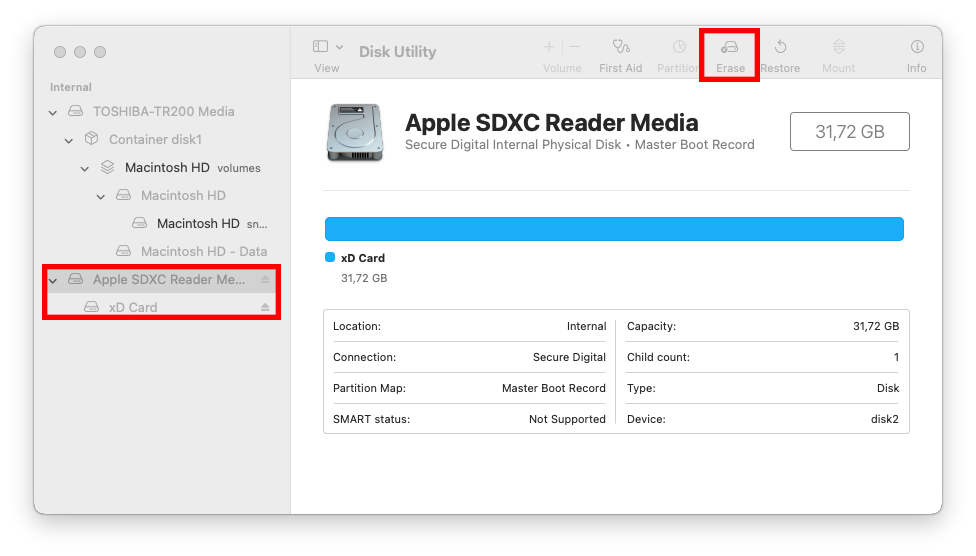
- A new window will appear, allowing you to choose the file system format for your SD card. Options include Mac OS Extended (Journaled), MS-DOS (FAT), ExFAT, and APFS.
- Choose the desired file system format and enter a name for your SD card volume.
- Click on the Erase button to start the formatting process.
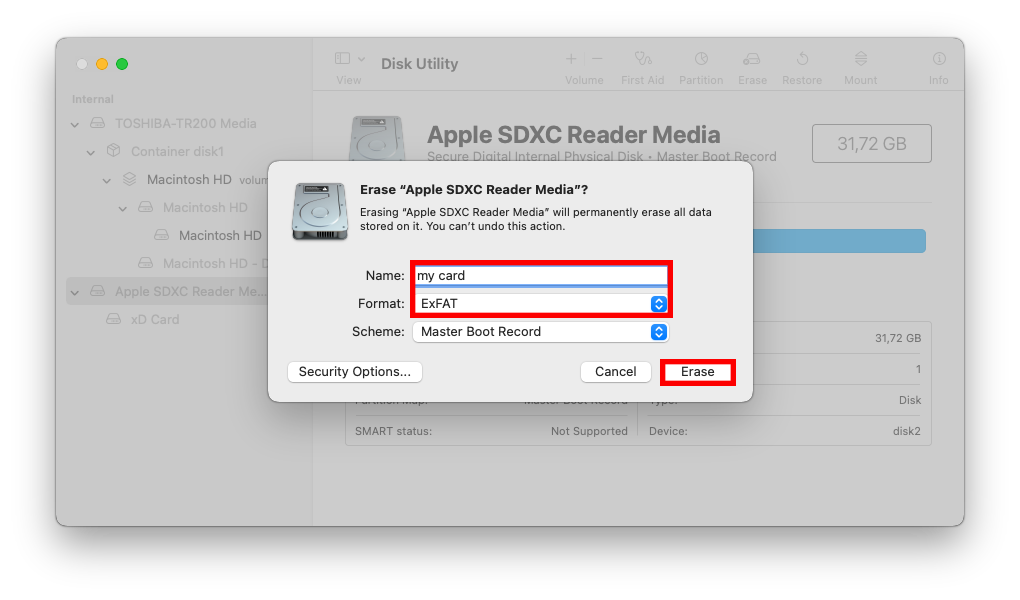
- Wait for Disk Utility to complete the formatting. Once finished, your SD card will be ready for use.
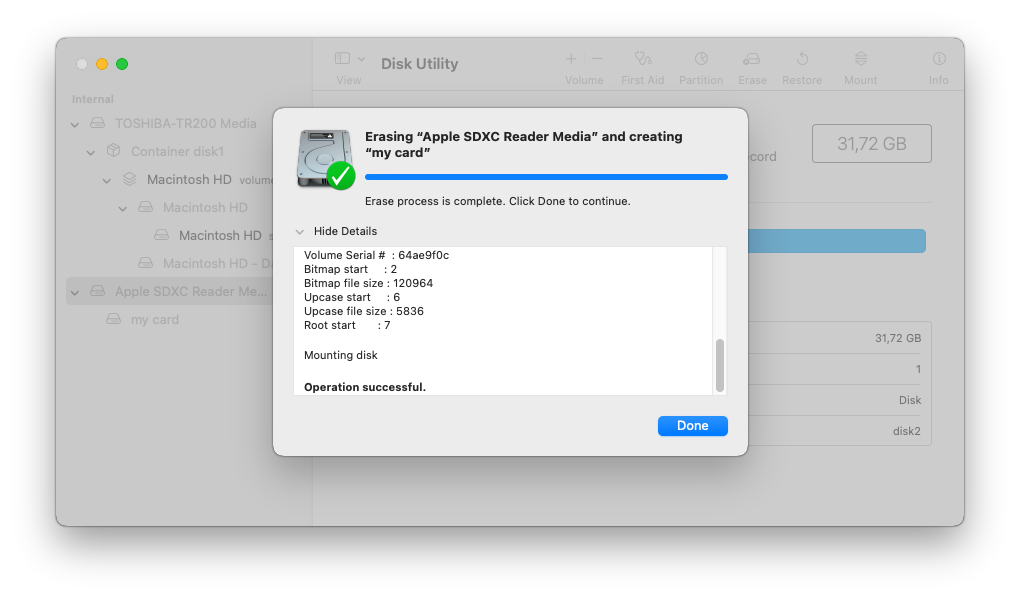
Using Terminal Commands
If you prefer a command-line approach or need more advanced formatting options, you can use Terminal to format your SD card on a Mac. Here’s how you can do it:
- Launch Terminal by navigating to Go > Utilities > Terminal.
- Connect your SD card to the Mac using an SD card reader or adapter.
- Type the following command to list the available disks and identify your SD card:
diskutil list - Locate your SD card in the list based on its size and other information.
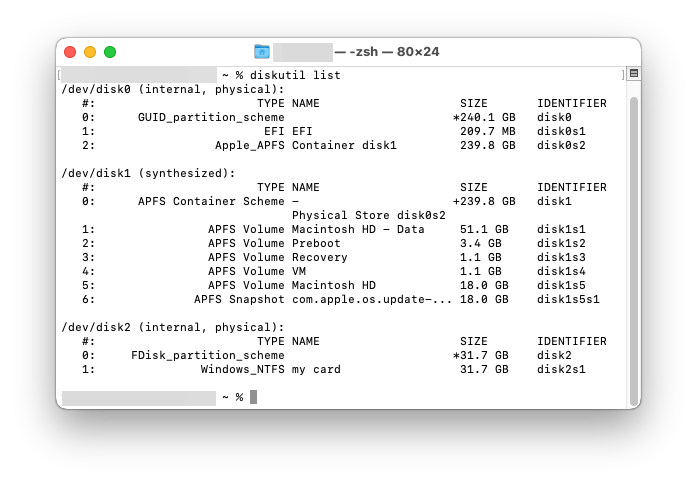
- Note the identifier of your SD card (e.g., disk2).
- Type the following command to unmount the SD card (replace diskX with the actual identifier):
diskutil unmountDisk /dev/diskX - Now, you can format the SD card using a specific file system format. For example, to format as FAT32, use the following command (replace diskX with the actual identifier and NAME with the desired volume name):
sudo diskutil eraseDisk FAT32 NAME /dev/diskX - Enter your Mac administrator password when prompted and press Enter.
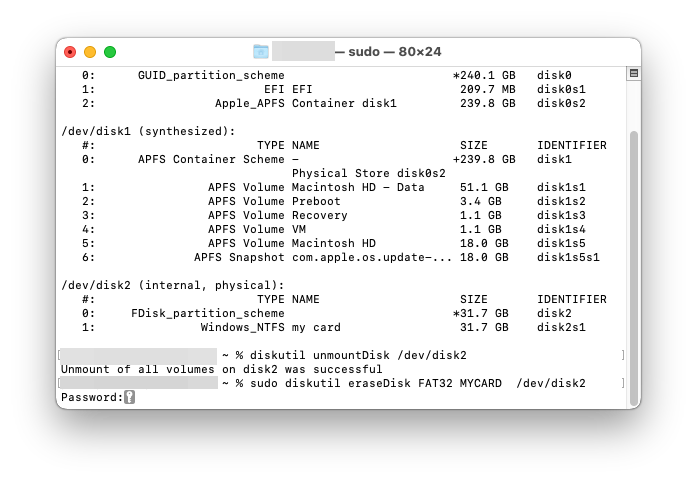
- Terminal will begin formatting the SD card. Wait for the process to complete.
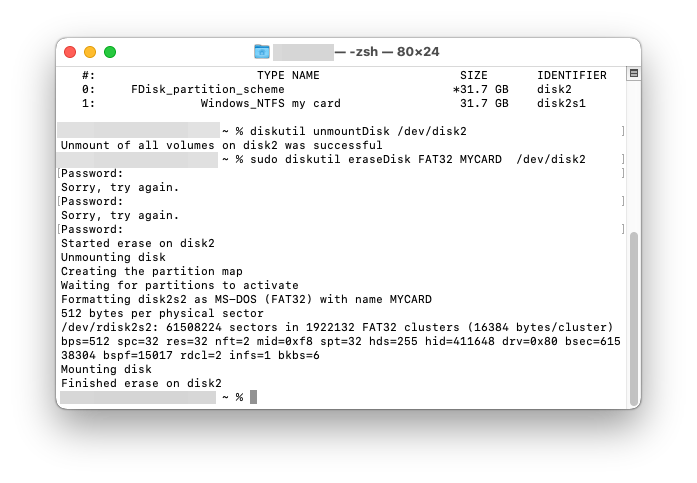
- Once finished, you can safely remove the SD card from your Mac.
It’s important to exercise caution when using Terminal, as mistyped commands or incorrect disk identifiers can lead to unintended consequences. If you’re uncertain or uncomfortable with Terminal commands, it’s recommended to use Disk Utility instead.
To learn more about the available options and commands in Terminal, you can refer to the SS64 Terminal command reference.
Reformatting an SD Card on Mac
Why Reformat an Already Formatted SD Card?
In some situations, you might need to reformat an SD card that is already formatted. The following scenarios may warrant reformatting:
- The SD card is not recognized or working correctly on your Mac.
- You want to switch the file system of the SD card to a different format.
- The SD card contains corrupted files or data.
- You wish to erase all data on the SD card for privacy or reuse purposes.
Data Loss Risks and Data Backup Strategies:
When reformatting an SD card, it’s essential to be aware of potential data loss risks. Formatting erases all the data on the card, making it irretrievable unless you have a backup. Here are some recommended data backup strategies:
- Regular Data Backup: Make it a habit to back up the contents of your SD card regularly. You can copy the files to an external hard drive, cloud storage, or another secure location.
- Cloud Storage: Utilize cloud storage services like Google Drive, Dropbox, or iCloud to automatically back up your important files and photos.
- Multiple SD Cards: Consider using multiple SD cards and rotating them. This way, if one card becomes inaccessible or gets damaged, you’ll still have copies of your data on other cards.
By implementing these backup strategies, you can mitigate the risks of data loss when reformatting an SD card.
Remember, before reformatting an SD card, double-check that you have copied all necessary files and data to a secure location to avoid permanent loss.
Troubleshooting and Common Issues
SD Card Not Recognized or Unmountable
If you are experiencing issues with your SD card not being recognized or unable to mount on your Mac, it can be frustrating. However, there are several troubleshooting steps you can try to resolve the problem:
- Check connections: Ensure that the SD card is properly inserted into the card reader or adapter. Sometimes a loose connection can prevent the card from being recognized.
- Restart the computer: Restarting your Mac can help refresh the system and resolve temporary glitches that may be causing the issue.
- Try another card reader: If possible, test the SD card with a different card reader or adapter to rule out any potential hardware problems.
If the above steps do not resolve the issue, it’s advisable to seek further assistance or consult Apple support for advanced troubleshooting.
Unable to Format SD Card
In certain situations, you may encounter errors or be unable to format an SD card on your Mac. Here are some troubleshooting steps you can take:
- Check for write protection: Some SD cards have a physical write protection switch. Ensure that the switch is in the unlocked position before attempting to format the card.
- Try a different adapter: If you are using an adapter to connect the SD card to your Mac, try using a different adapter as the current one may be faulty or incompatible.
- Use third-party software: If the built-in disk utility on your Mac fails to format the SD card, you can consider using third-party software specifically designed for formatting storage devices. Make sure to use reputable software from trusted sources.
Remember to exercise caution when using third-party software and ensure you have a backup of any important data on the SD card before formatting.
By following these troubleshooting steps and using the appropriate tools, you should be able to resolve common issues related to formatting and recognizing SD cards on your Mac.
Advanced Formatting Options and Considerations
Secure Erase
One advanced formatting option for Mac users is the secure erase feature. Secure erase ensures that data on the SD card is permanently deleted and cannot be recovered using data recovery tools. This method overwrites the entire storage space with random data, making it nearly impossible to retrieve any previously stored information. Secure erase is particularly useful when you want to sell or dispose of your SD card and want to ensure that your personal or confidential data is completely wiped out.
Low-Level Formatting
Another advanced formatting option is low-level formatting. Unlike regular formatting, which prepares the file system structure on the storage device, low-level formatting goes deeper and initializes the physical sectors on the device. This method can help resolve issues such as bad sectors or file system corruption, as it recreates the entire storage structure from scratch.
It’s important to note that low-level formatting should be used with caution, as it erases all data on the SD card and reinstalls the file system. Therefore, it is crucial to back up any important data before proceeding with low-level formatting. Additionally, not all SD cards support low-level formatting, so it’s advisable to check the manufacturer’s documentation or website for compatibility.
Potential Benefits of Advanced Formatting Options
Using advanced formatting options on your SD card or other storage devices can offer several benefits:
- Data Security: Secure erase ensures that your sensitive data is permanently deleted, protecting your privacy.
- Improved Performance: Low-level formatting can help resolve performance issues caused by bad sectors or file system corruption, resulting in smoother operation.
- Extended Lifespan: Advanced formatting methods can help prolong the lifespan of your storage device by fixing potential issues and optimizing its performance.
When and How to Use Advanced Formatting Methods
Knowing when to use advanced formatting methods is crucial to ensure you achieve the desired outcome without unnecessary risks. Here are some scenarios where advanced formatting methods can be beneficial:
- You want to sell or dispose of your SD card and need to ensure all data is permanently erased. In this case, secure erase is recommended.
- Your SD card is experiencing performance issues or file system corruption. Low-level formatting can help resolve these issues, but remember to back up your data first.
- You have switched between different file system formats (e.g., FAT32, exFAT) and want to ensure compatibility or optimize performance. Formatting the SD card to the desired file system can help achieve this.
Before proceeding with advanced formatting methods, it’s essential to back up any important data on the SD card to prevent data loss. Additionally, refer to the device’s user manual or the manufacturer’s website for specific instructions on performing advanced formatting options.
By utilizing the advanced formatting options available on your Mac, you can enhance data security, improve performance, and ensure the longevity of your SD card or other storage devices.
Conclusion
In conclusion, mastering the art of SD card formatting on a Mac is crucial for efficient data storage and management. Whether you need to format a new SD card or reformat an existing one, understanding the available file systems and the steps involved ensures compatibility and optimal performance. Additionally, this article highlights the importance of data backup strategies to safeguard against potential data loss risks during the formatting process. By following the provided guidelines and utilizing the recommended tools, you can confidently format and reformat SD cards on your Mac while protecting your valuable data. Remember to exercise caution, refer to official documentation, and seek assistance when facing issues or uncertainties.
FAQ
To format an SD card on a Mac, you can use the built-in Disk Utility application. It allows you to format various storage devices, including SD cards, with different file systems.
To format a SanDisk SD card on a Mac, follow these steps:
- Insert the SanDisk SD card into your Mac’s SD card slot or use a card reader.
- Open the Disk Utility application (you can find it in the Utilities folder within the Applications folder).
- In Disk Utility, select the SanDisk SD card from the list of available drives on the left-hand side.
- Click on the “Erase” button at the top.
- Choose the desired file system (such as exFAT, FAT32, or macOS Extended) and provide a name for the formatted card.
- Finally, click on the “Erase” button to initiate the formatting process. Please note that formatting will erase all data on the SD card, so make sure to backup any important files before proceeding.
Formatting a FAT32 micro SD card on a Mac can be done using Disk Utility. Follow the steps mentioned earlier for formatting a SanDisk SD card, and during the formatting process, choose the FAT32 file system.
The choice of the best file format for an SD card on a Mac depends on your specific needs and usage. For compatibility with both Mac and Windows systems, you can use the exFAT file system. If you primarily use the SD card with Mac devices, you can opt for the macOS Extended (Journaled) file system. FAT32 is another option that offers broader compatibility but has limitations on individual file size and volume size.
