The function that limits or locks your device’s volume settings on Mac is known as volume lock. It is made to stop people from changing the volume without permission or by mistake, thus keeping the sound levels consistent.
While this feature is great, many Mac users still encounter volume-related problems. This article will discuss how to unlock volume on Mac and other troubleshooting methods. Read on as we dive in and get your Mac’s volume unlocked and working as it should be.
Understanding Volume Lock on Mac
When the volume on your Mac is locked, it can lead to various difficulties and consequences in managing your sound settings. These include being unable to adjust the volume, experiencing muted sound, inconsistent audio levels across applications, limited control over audio settings, and accessibility issues for users relying on specific features. Understanding these consequences helps in troubleshooting and resolving the issue.
Listed below are the settings when volume lock may occur:
- ⚙️ System Preferences: Some options control volume limits in your Mac’s settings. For example, you might have enabled the option to limit the maximum volume, which means you can’t increase the volume beyond a certain level.
- ? Parental Controls: If you have set up parental controls on your Mac, volume restrictions can be applied to specific user accounts. This is helpful to ensure that your children or other users will keep the volume to a level that can be safe for them.
- ? Software Settings: Some software or settings can override your Mac’s volume control. For example, communication or conferencing software might lower the volume during calls to avoid sudden loud noises. Each software tool can enable a suite of sound enhancements to lower background noise.
- ? Accessibility Options: Mac has different options for accessibility that affect volume control. One option is Audio Ducking, which lowers the volume of other audio sources, such as notifications, so it doesn’t interrupt the audio of your FaceTime calls.
- ? Hardware Limitations: Sometimes, volume lock happens because of the hardware itself. For instance, external speakers or headphones might have their own volume controls. If they’re set to low or muted, it can affect the overall volume on your Mac.
- ? Third-party Applications: Some third-party apps have their own volume settings that can override the system volume. It is good to check the app’s settings to ensure they are not causing volume lock.
- ? Audio Output Selection: If your Mac uses a specific audio output device, such as a monitor with built-in speakers, that device usually has its own volume control and can affect the overall volume on your Mac.
- ? Malware or System Problems: Rarely, malware or system issues can mess with your Mac’s volume control and lock it. It’s important to keep your system up to date and use reliable security software to prevent these problems.
How to Unlock Volume/Sound on a Mac
There are several methods to fix volume on Mac, and we’ve listed them down below.
Method 1: Check volume settings
Checking the volume settings is the first method to check if your audio levels are just right. This method will use System Preferences to access your volume settings.
Here’s how you can do it:
- Click on the Apple menu in the top-left corner of your screen and select System Preferences.
- In the System Preferences window, click on Sound to access the sound settings.
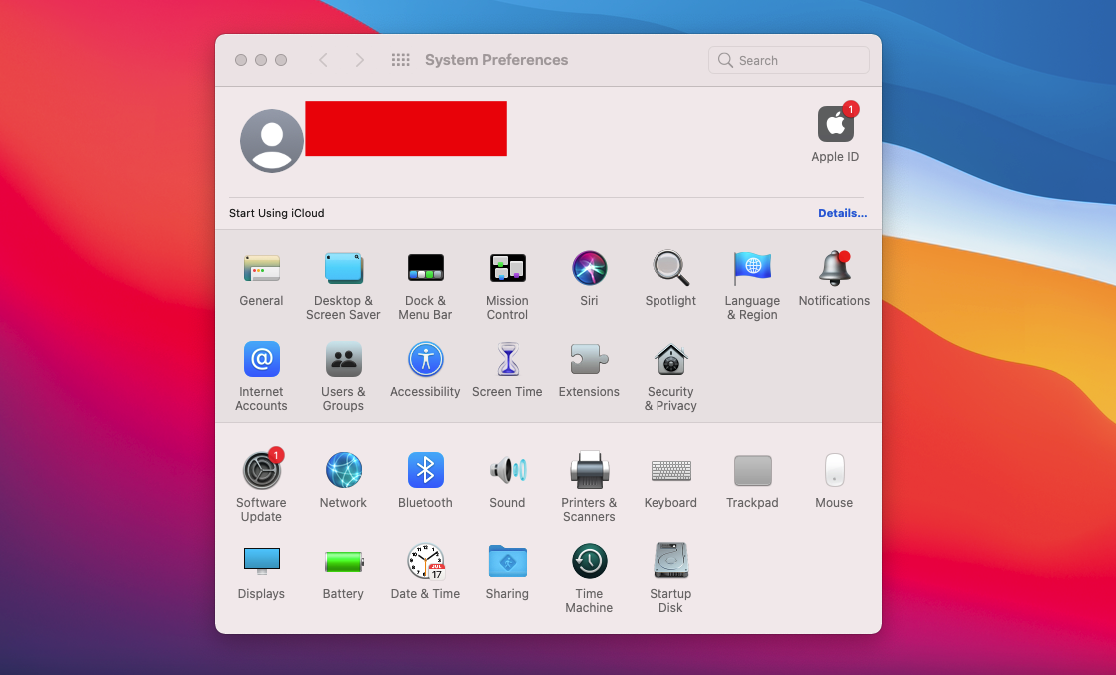
- Ensure that the volume slider is not set to the minimum level and that the “Mute” option is unchecked.
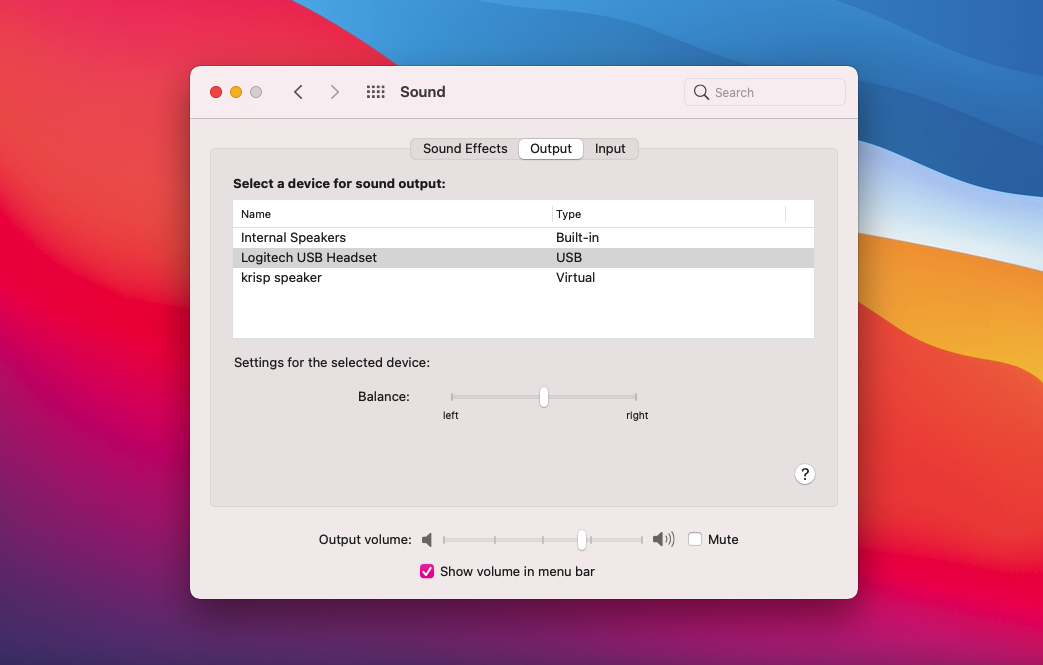
- Adjust the volume slider to the desired level and test if the sound is working properly.
Method 2: Use the volume keys
The second method is the easiest way how to unlock volume on Mac.
Here’s how you can do it:
- On your Mac’s keyboard, locate the volume keys. They are usually marked with a speaker icon and can be found in the top row.
- Press the volume up key (F12) to increase the volume or the volume down key (F11) to decrease the volume.
- Check if the volume changes and if the sound is now audible.
Method 3: Check for external devices
If your Mac is connected to an external device such as speakers, headphones, or any audio devices and your volume on Mac is not working, this might be a reason why your volume on Mac is locked. Here’s a simple way on how to unlock it:
- Disconnect any external speakers, headphones, or other audio devices from your Mac.
- Once disconnected, try adjusting the volume using the built-in speakers by following the second method.
- If the volume works without the external devices, the issue may be related to the external hardware. Check the volume control on those devices or consult their user manuals for troubleshooting steps.
Method 4: Reset PRAM/NVRAM
Resetting PRAM/NVRAM can help resolve issues related to locked volume settings. PRAM (Parameter RAM) or NVRAM (Non-Volatile Random Access Memory) stores certain settings on your Mac, including sound-related settings.
Here’s how you can reset PRAM/NVRAM:
- Shut down your Mac completely.
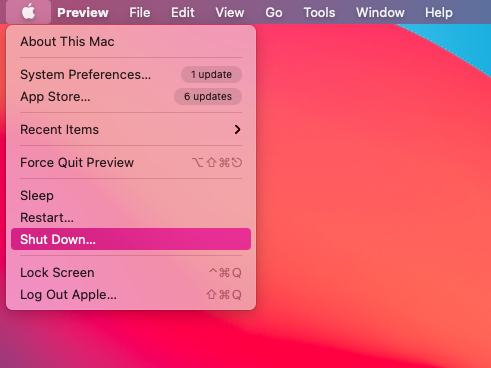
- Turn on your Mac, and immediately press and hold the keys Option + Command + P + R simultaneously.
- Keep holding the keys for about twenty seconds or until you hear the startup chime for the second time or see the Apple logo appear and disappear twice.
- Release the keys and allow your Mac to restart.
- Check if the volume control is now unlocked and functioning properly.
Method 5: Restart the Mac
Restarting your Mac usually refreshes the system, and this may help to resolve any issues that cause your volume to be locked.
Here’s a simple process on how to restart your Mac:
- Click on the Apple menu in the top-left corner of the screen.
- Select Restart from the dropdown menu.
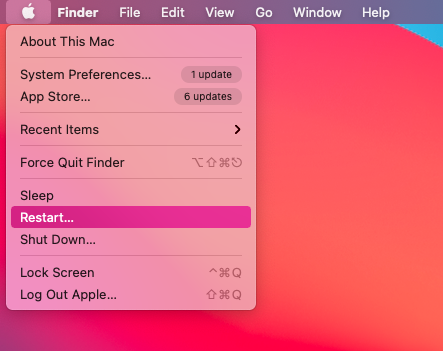
- Allow your Mac to shut down completely and then turn it back on.
- Check if the volume is unlocked after the restart.
Method 6: Check software and updates
If your macOS is outdated, this may cause issues with volume control. It is important to check for an available software update occasionally.
Here’s how you can check if there is any software update available on your Mac:
- Click on the Apple menu and select About this Mac.
- Choose Software Update to check for any available macOS updates.
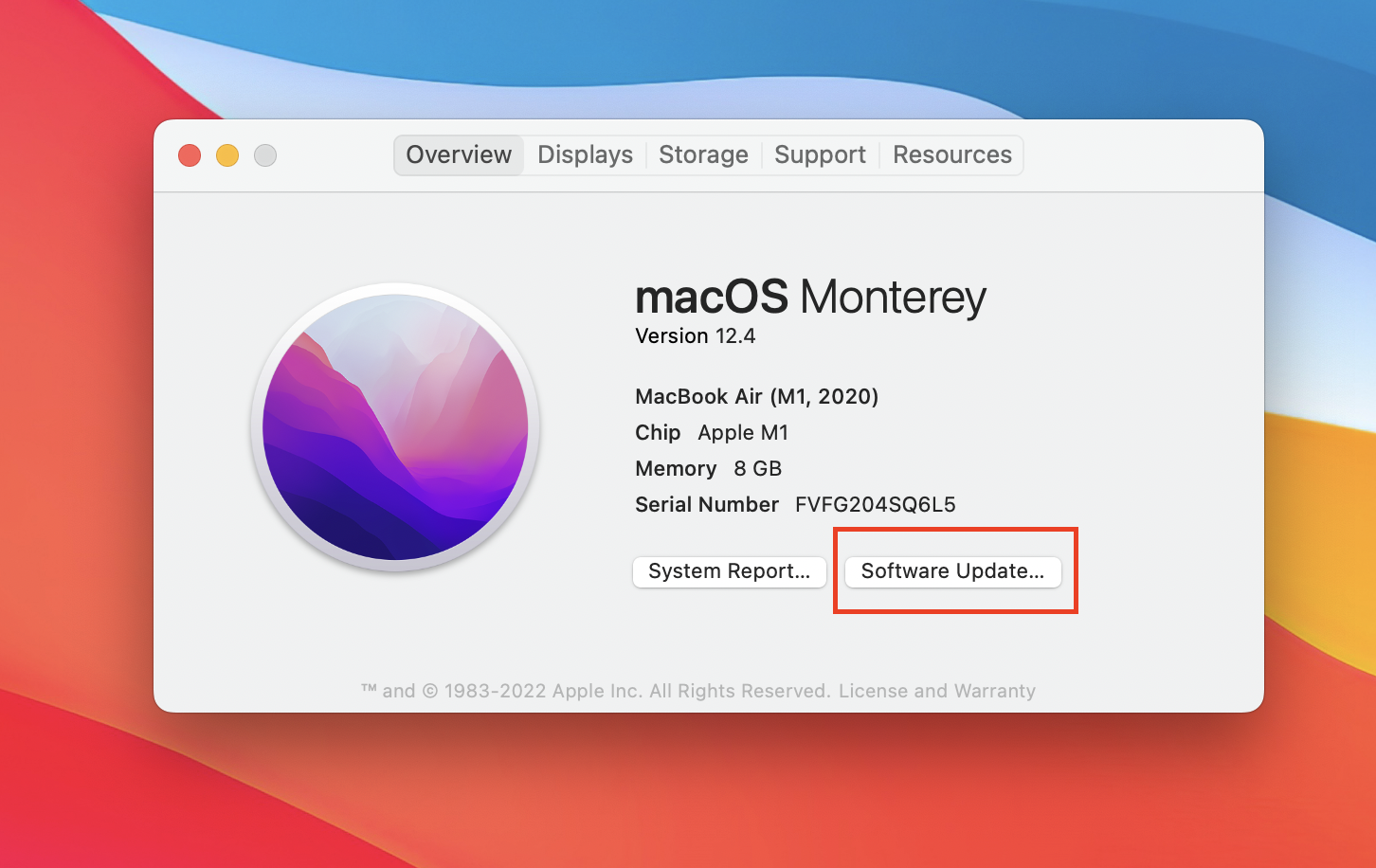
- If an update is available, click Upgrade Now. Your Mac will install the new macOS so make sure you have a stable internet connection.
- Wait for the download and installation to finish, and your Mac will automatically restart.
Method 7: Resetting SMC
The System Management Controller (SMC) manages essential functions within a Mac. It is a hardware component integrated into the motherboard, designed to relieve Mac’s processor from handling basic hardware tasks. By resetting the SMC to its default state, various issues can be resolved, since the SMC performs numerous core tasks.
Here’s a simple way on how to restart the SMC:
- Shut down your Mac.
- If your Mac has a removable battery, disconnect the power adapter. If not, proceed to the next step.
- Press and hold the Shift + Control + Option keys on the left side of the keyboard along with the Power button for 10 seconds.
- Release all the keys and the Power button.
- Turn on your Mac and check if the volume issue has been resolved.
Exploring Additional Troubleshooting Methods to Unlock Volume on Mac
In addition to the methods mentioned above, here are a few more troubleshooting steps you can try if the volume on your Mac is still not working:
- ? Perform a clean startup. Sometimes, third-party applications or startup items can interfere with the volume settings. Boot your Mac in Safe Mode or perform a clean startup to isolate any potential conflicts.
- ☎️ Contact Apple Support. If none of the previous methods work, it is advisable to contact Apple Support for further assistance. They can provide specific guidance based on your Mac model and software version.
- ? Seek professional assistance. If you are not comfortable performing advanced troubleshooting steps or suspect a hardware issue, it’s recommended to seek help from an authorized service provider or go to an Apple Store near you.
- ? Create a new user account. Sometimes, volume control issues can be specific to a user account. Creating a new user account and testing the volume control in that account can help determine if the problem is to be account-related or system-wide. If the volume works fine in the new account, you may need to troubleshoot or migrate data from the problematic account.
Remember to back up your data before attempting any troubleshooting steps that involve resetting or modifying system settings.
FAQs
The easiest way to unlock the volume on your Mac is to use the volume keys. To do this:
- Look for the volume keys on your Mac keyboard. It is usually located in the top row or marked with a speaker icon.
- Press the volume up key and check if the volume turns up, and press the volume down key and check if the volume on your Mac turns down.
To unlock mute on your Mac, just follow these steps:
- Access the sound settings in System Preferences.
- Look for the “Mute” option and make sure it is unchecked.
- You can also use the volume keys on your keyboard to unmute the sound. Just click the F11 or F12 key on your keyboard.
There can be several reasons why your Mac is not allowing you to turn on the volume, such as locked volume settings, external devices, software conflicts, or hardware issues. You can troubleshoot and resolve the issue by following basic troubleshooting methods like checking your volume settings and using the volume keys on your keyboard.
If the volume control on your Mac is greyed out, it indicates a locked volume. There are a lot of methods to follow if this happens. You can fix it by checking the volume settings, resetting the output source to speakers, resetting PRAM/NVRAM, restarting your Mac, updating your macOS, or resetting the SMC.
Conclusion
Having a locked volume on your Mac can be frustrating, but it doesn’t have to be a permanent issue. By following the methods outlined in this article, you should be able to unlock the volume on your Mac and regain access to your files and data. Whether you’re dealing with a locked external hard drive or an encrypted partition, solutions are available.
