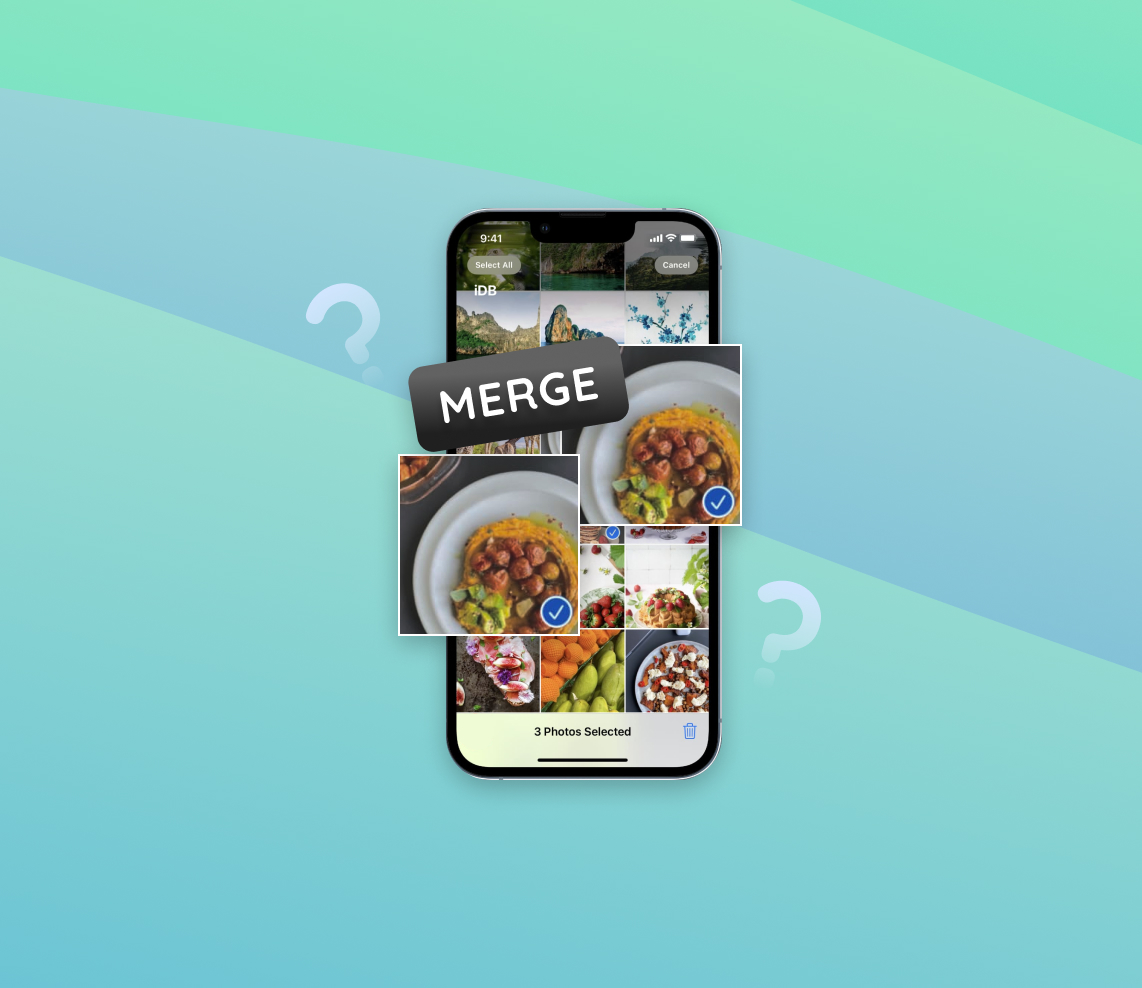Duplicate photos on iPhones are a common occurrence, and understanding the reasons behind their presence is crucial for efficiently managing your photo library. This article delves into the main causes of duplicate photos, such as importing from multiple sources and cloud syncing. It also highlights the consequences of having duplicate images, including wasted storage space and difficulty in finding specific pictures. To help iPhone users tackle this issue, the article provides various methods to manage and merge duplicate photos, both through the built-in Photos app and third-party apps. Additionally, it offers tips for preventing future photo duplicates and maintaining a clutter-free and organized photo collection.
Why are There Duplicate Photos on iPhone
Having duplicate photos on your iPhone can be quite common and can occur due to various reasons. Understanding why duplicates appear is essential to managing your photo library efficiently. Below is a table outlining the main reasons for duplicate photos and their descriptions:
| Reasons for Duplicate Photos | Description |
| ? Importing from Multiple Sources | One common cause of duplicate photos is importing pictures from different sources. For example, you might use both iCloud and iTunes to transfer images to your iPhone, leading to duplicates of the same photo residing on your device. |
| ☁️ Cloud Syncing | If you have enabled cloud syncing, such as iCloud Photo Library, Google Photos, or other third-party cloud services, duplicates can occur when syncing photos across devices. This happens if you upload photos to the cloud from one device and then enable syncing on another device. |
| ✏️ Accidental Duplication During Photo Editing | When you edit photos on your iPhone using apps or the built-in editing tools, you may inadvertently save the edited image as a new copy, resulting in duplicates. This often happens when users forget to discard the original version after making changes. |
Consequences of Duplicate Photos
Duplicate photos can create several issues, which include:
- ?️ Wasted Storage Space: Duplicate photos can take up a significant amount of storage space on your iPhone, especially if you have a large photo library. This can lead to storage limitations and might prevent you from capturing new memories or installing important apps.
- ? Difficulty in Finding Specific Images: As the number of duplicate photos increases, it becomes challenging to locate a specific image when you need it. Scrolling through numerous identical photos can be time-consuming and frustrating.
Managing Duplicate Photos
If you find yourself dealing with a cluttered photo library, you can take two ways to merge or remove duplicate photos on your iPhone:
- Using the Built-in Photos App: The Photos app on iOS 16 (and later versions) may offer a native option to identify and merge duplicate photos. Look for the “Recently Deleted” album and remove any duplicates from there.
- Third-Party Apps: There are several third-party apps available on the App Store that can help you identify and remove duplicates. These apps often provide advanced features for managing your photo library effectively.
Before merging or removing duplicates, it’s essential to back up your photos to a computer or cloud storage to prevent accidental data loss. Remember that merging photos will consolidate identical images into one, while removing duplicates will delete identical copies, freeing up valuable storage space.
Identify and Categorize Duplicate Photos
Keeping your iPhone’s Photos app organized is crucial to quickly find the images you cherish. Duplicate photos can accumulate over time, taking up valuable storage space and creating unnecessary clutter. In this guide, we’ll explore methods for identifying and categorizing duplicate photos on your iPhone, allowing you to efficiently merge and keep the best images in your collection.
Identifying Duplicate Photos
To begin the process of managing duplicate photos, it’s essential to identify them first. Fortunately, there are various ways to achieve this on your iPhone:
- Automatic Scans: iOS 16 has improved the Photos app’s ability to automatically detect and highlight potential duplicate photos, making it easier for you to spot them.
- Third-Party Apps: Several reliable third-party apps available on the App Store can efficiently scan and identify duplicate photos on your device.
Once you’ve identified the duplicates, the next step is to categorize them effectively for a streamlined merging process.
Categorizing Duplicate Photos
Categorizing duplicate photos can significantly simplify the merging process. Here are some criteria you can use:
- Date: Group duplicate photos taken on the same day or around the same time.
- Location: Utilize location data to group photos taken at the same place or event.
- Similarity: Use visual similarity to group photos that are nearly identical or part of a burst sequence.
By categorizing duplicate photos, you can merge entire groups of similar images at once, saving time and effort during the merging process.
Merge Duplicate Photos Using Built-in iOS Features
Managing a vast collection of photos on your iPhone can lead to duplicates cluttering your storage, taking up unnecessary space. Fortunately, iOS comes equipped with a powerful built-in feature that allows you to easily merge duplicate photos directly from the “Photos” app. Whether you want to merge all duplicate photos or selectively merge duplicates one by one, iOS 16 provides user-friendly tools to help you declutter your photo library effortlessly.
Merging All Duplicate Photos at Once
If you have numerous duplicate photos scattered throughout your library, merging them all at once can save you significant time and effort. Follow these steps to accomplish this:
- Open the “Photos” app on your iPhone running iOS 16.
- Tap on the “Albums” tab located at the bottom of the screen.
- Scroll down to find the “Duplicates” album and open it.
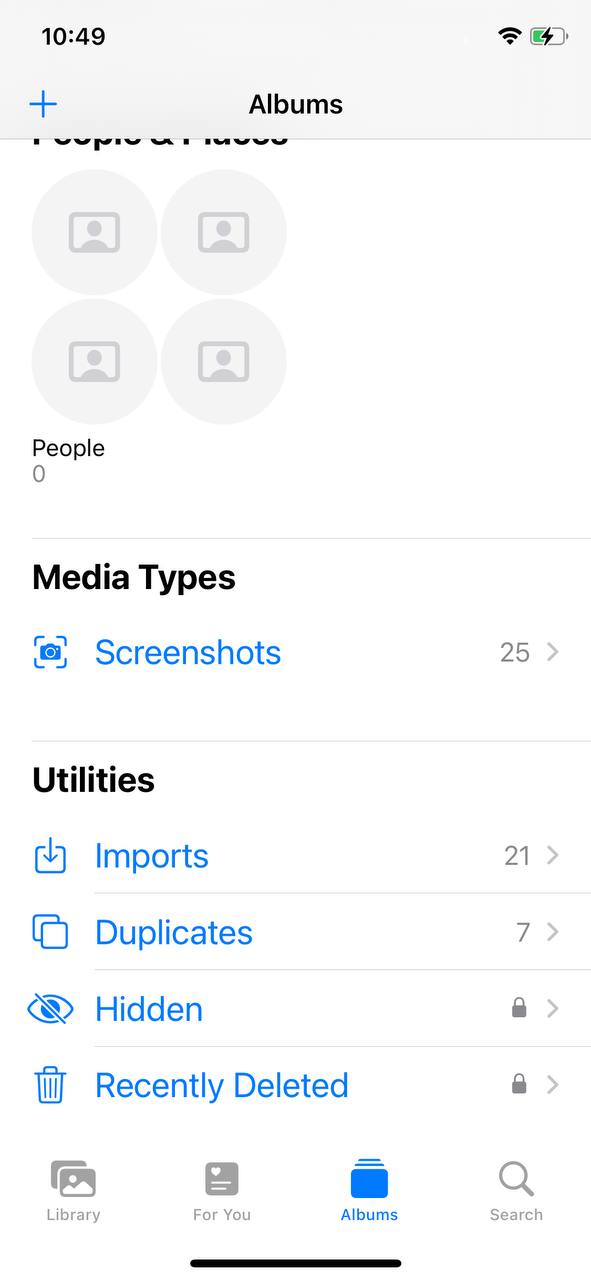
- Tap “Select” then “Select All” in the top left.
- Now tap “Merge” in the bottom to merge all photos at once
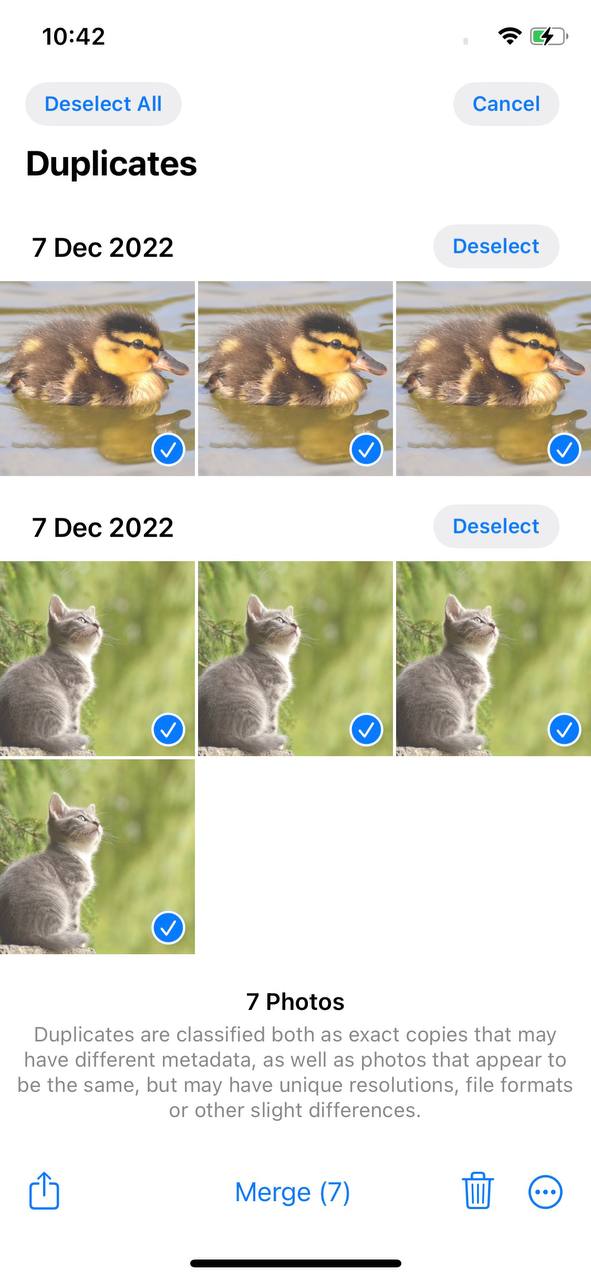 This process will automatically merge all duplicate photos, leaving you with a cleaner and more organized photo library.
This process will automatically merge all duplicate photos, leaving you with a cleaner and more organized photo library.
In some cases, you might prefer to review and merge duplicate photos individually, especially when you want to retain the best version or avoid merging similar but distinct images. To do this repeat steps above but instead os “Select All” manually chose duplicates you want to merge
By manually merging duplicates, you gain greater control over your photo library’s organization while ensuring it remains tidy and structured.
Benefits and Limitations of Using the Built-in Features
The built-in iOS 16 feature for merging duplicate photos offers several advantages:
- Convenience: The process is straightforward and can save you valuable storage space without the need for third-party apps.
- Efficiency: Whether you choose to merge all duplicates at once or select and merge manually, iOS 16 streamlines the process, saving you time and effort.
However, it’s essential to be aware of the limitations:
- Limited Customization: The built-in feature doesn’t provide advanced customization options, which might be available in dedicated third-party duplicate photo management apps.
- Accidental Merges: While merging duplicates, be cautious not to inadvertently merge photos you want to keep separately. Always double-check your selections before confirming the merge.
Embrace the power of iOS 16’s built-in features to merge duplicate photos effortlessly and maintain a clutter-free photo collection on your iPhone.
Utilize Third-Party Apps for Effortless Photo Merging
Managing photo duplicates can be a tedious task, but fear not! There’s a convenient solution available through third-party apps that specialize in merging duplicate photos seamlessly. In this section, we’ll introduce you to popular third-party app available on the App Store and guide you step-by-step on how to merge duplicate photos effortlessly.
Before we dive into the specifics, let’s understand what third-party apps offer. These apps are designed to identify and merge duplicate photos in your gallery automatically. They use advanced algorithms to recognize similarities among images, making the process much faster and hassle-free compared to manual efforts.
Advantages of Using Third-Party Apps
So, why should you choose third-party apps for merging duplicates over manual methods? Here are some key advantages:
- Time-Saving: These apps can scan your entire photo library within minutes and automatically merge duplicates, saving you valuable time and effort.
- Accurate Detection: Third-party apps use powerful algorithms to accurately detect duplicate photos, minimizing the risk of accidentally merging non-duplicate images.
- No Quality Loss: The merging process is seamless and ensures that the quality of your photos remains intact.
- User-Friendly: Most apps come with an intuitive interface, making it easy for anyone to manage their photo duplicates, regardless of technical expertise.
Don’t let duplicate photos clutter your precious gallery! Take advantage of efficient third-party apps and keep your photo collection organized and streamlined. With Remo Duplicate Photos Remover or similar apps, you can effortlessly merge duplicate iPhone photos, ensuring a clutter-free and enjoyable photo management experience.
Merging Duplicate Photos with Remo Duplicate Photos Remover
Remo Duplicate Photos Remover is a user-friendly app designed to help you find and remove duplicate photos from your smartphone’s gallery, freeing up valuable storage space and organizing your photo collection effortlessly.
- Download and install the app on your device.
- Once installed, open the app and grant the necessary permissions to access your photo library. This will enable the app to scan and identify duplicate images.
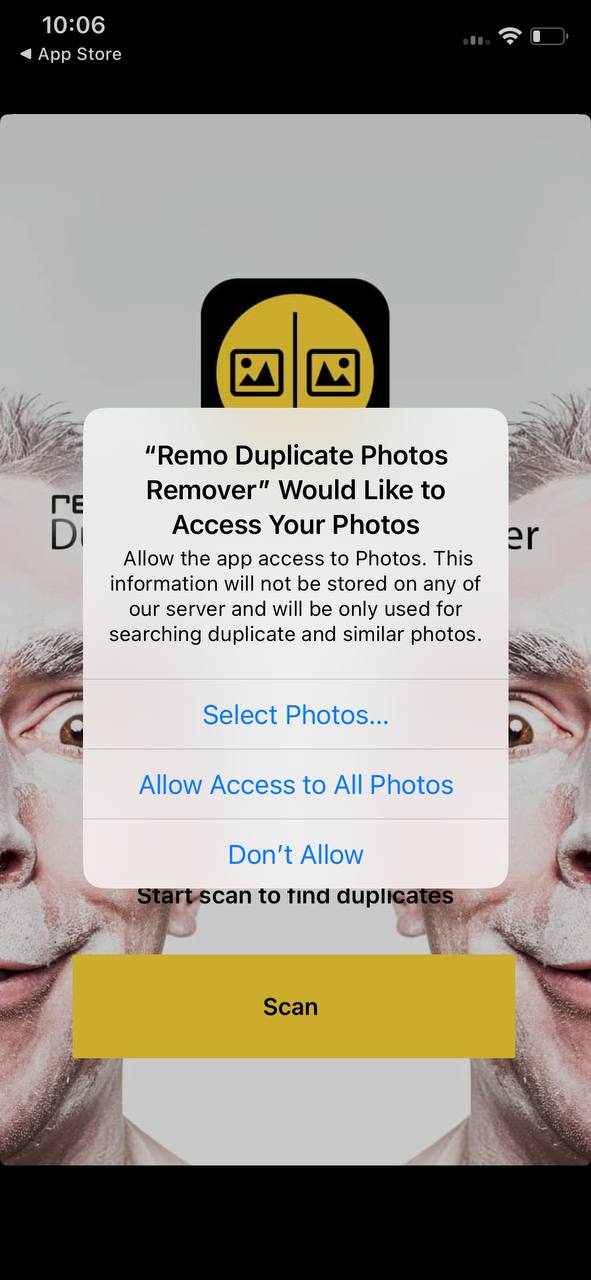
- Tap on the “Scan” button within the app. Remo Duplicate Photos Remover will initiate the scanning process to identify duplicate photos on your device.
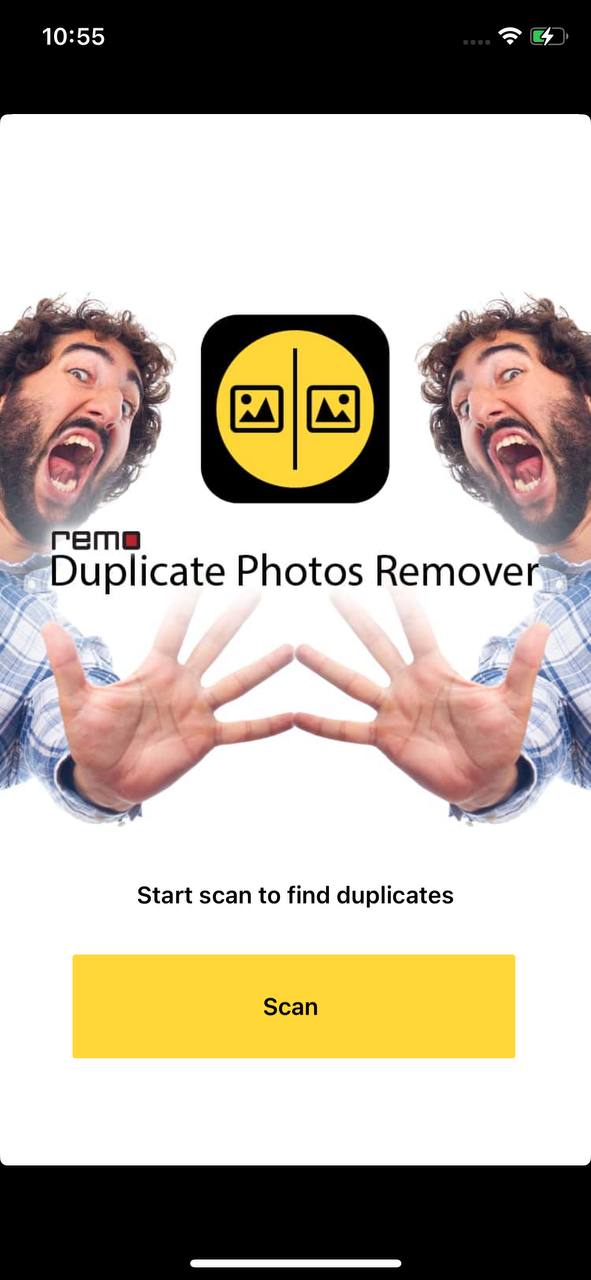
- After the scan is complete, the app will present you with a list of duplicate photos. Take a moment to review the suggested duplicates, and if you’re satisfied, proceed to the next step.
- Depending on your preference, you can choose to merge the duplicate photos into a single copy or remove them from your gallery altogether. The app provides you with the flexibility to decide the action you want to take.
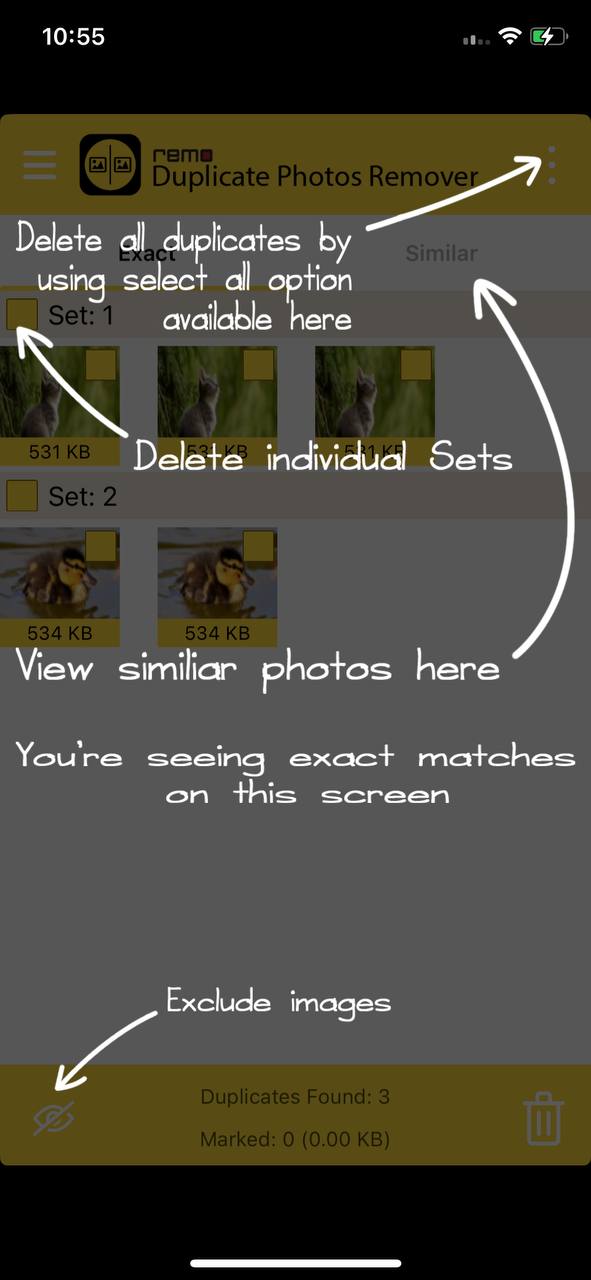
Advantages of Remo Duplicate Photos Remover:
- Accurate Detection: The app uses advanced algorithms to accurately identify duplicate photos, ensuring that no genuine images are mistakenly merged or removed.
- Safe and Secure: Your original photos are never altered during the merging process, and the app provides a backup option before performing any actions.
- Quick and Easy: With a simple and intuitive interface, Remo Duplicate Photos Remover makes the process of merging duplicates a breeze, even for users with little technical knowledge.
- Smart Selection: The app intelligently selects duplicate images based on similarities, saving you time and effort in manually identifying duplicates.
With Remo Duplicate Photos Remover, you can confidently merge duplicate photos on your iPhone, Android, or any other device, maintaining a clutter-free photo library and optimizing your storage space.
Tips for Preventing Future Photo Duplicates
Dealing with duplicate photos on your iPhone can be frustrating and take up valuable storage space. Fortunately, there are several effective techniques to prevent the creation of duplicate photos in the future. By following these tips and utilizing the right tools, you can keep your photo library organized and clutter-free.
Enable iCloud Photos
One of the simplest ways to prevent duplicate photos is by enabling iCloud Photos on your iPhone. iCloud Photos automatically syncs your entire photo library across all your Apple devices, ensuring that any changes made on one device are reflected on others. When you capture or import a new photo, iCloud Photos will efficiently update the library without creating duplicates. To enable iCloud Photos:
- Go to Settings on your iPhone.
- Select your name at the top of the Settings menu.
- Tap on “iCloud” and then “Photos.”
- Toggle on the “iCloud Photos” option.
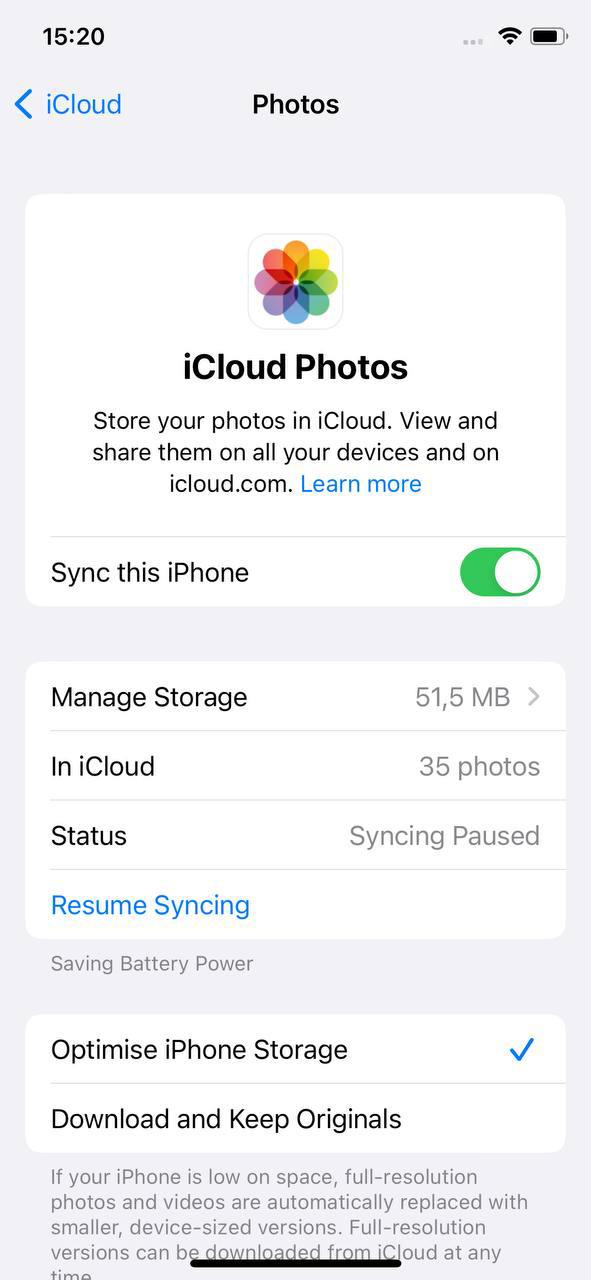
By keeping iCloud Photos activated, you’ll have a seamless and synchronized photo library experience across all your Apple devices.
2. Organize Imported Photos Efficiently
Importing photos from various sources, such as messaging apps, social media, or email attachments, can lead to duplicate images on your iPhone. To avoid this, it’s essential to manage imported photos efficiently. Here’s how:
- Delete Unnecessary Imports: Regularly review and delete any duplicate or irrelevant photos that you’ve imported into your iPhone from other apps or sources.
- Use “Recently Deleted” Album: After deleting photos, they might still be stored in the “Recently Deleted” album. Make sure to empty this album periodically to free up space and ensure you don’t reintroduce duplicates back into your library.
3. Utilize Organizational Tools
Apple’s Photos app offers various organizational tools that can help you manage and identify duplicate photos:
- Smart Albums: Take advantage of Smart Albums to create custom albums based on specific criteria, such as photos taken within a certain date range or with a particular keyword. This feature can help you easily spot and manage duplicate photos.
- Identify Similar Photos: Use the “Photos” tab to find similar photos that might be slight duplicates or shots taken in rapid succession. This will allow you to choose the best one and delete the others, avoiding unnecessary duplicates.
By employing these organizational tools, you’ll have better control over your photo library and can promptly deal with any duplicate images that might arise.
Preventing future photo duplicates on your iPhone not only saves storage space but also makes it easier to find and cherish your most precious memories. By enabling iCloud Photos, managing imported photos efficiently, and using Apple’s organizational tools, you can maintain a clean and well-organized photo library that truly reflects your life’s moments.
Remember, a well-maintained photo collection will not only save you from frustration but also make it easier to revisit and cherish your captured memories.
Conclusion
Duplicate photos can create a mess in your iPhone’s photo library, taking up valuable storage space and making it harder to locate specific images. By understanding the reasons behind duplicate photos, you can implement effective strategies to manage and merge them. Whether using the built-in features of iOS 16’s Photos app or opting for third-party apps like Remo Duplicate Photos Remover, users can easily streamline their photo collections and save time. Additionally, preventive measures such as enabling iCloud Photos and utilizing organizational tools can help avoid future duplicates and maintain a well-organized gallery of cherished memories. By following these steps, iPhone users can enjoy a clutter-free and enjoyable photo management experience on their devices.
FAQ
Merging duplicate photos on iPhone refers to the process of combining identical or similar photos into a single entry in your photo library. This helps in organizing your photo collection and freeing up storage space.
Yes, Apple Photos has a built-in feature that can automatically detect duplicate photos. When this option is enabled, the app scans your photo library and identifies images with similar content. It then presents these duplicates for review, allowing you to merge or delete them as needed.
Duplicating photos on iPhone does not affect the quality of the original image. The duplication process creates an identical copy of the photo, maintaining the same resolution and image integrity.