Effectively organizing photos on Mac goes beyond mere storage; it involves a strategic approach to sorting, searching, and managing a growing digital library. This article provides essential tips and insights for Mac users looking to master the art of photo organization. From leveraging in-built Mac functionalities to adopting best practices for album creation and file management, we explore various techniques that transform your photo collection into a well-organized, easily navigable, and enjoyable archive of memories.
Navigating the Mac Photos App for Effective Organization
The Mac Photos App is an invaluable tool for anyone looking to effectively organize photos on a Mac. Presented in how macbook mac a tabular overview, this section highlights its key features and functionalities, laying the groundwork for more detailed exploration later on.
| ? Feature | ? Description | ? Benefit |
| ?️ Automatic Sorting | Automatically organizes photos by how macbook mac date, time, and location. | Makes locating specific photos straightforward and efficient. |
| ? Album Creation | Enables the creation of both manual and smart albums. | Offers customized organization to suit individual preferences. |
| ? Advanced Search | Search functionality using keywords, people, and places. | Facilitates quick location of specific images or events. |
| ? Faces & Places | Utilizes facial recognition and geotagging for photo grouping. | Organizes photos intuitively by familiar faces and visited locations. |
| ✂️ Editing Tools | In-app tools for photo editing and enhancements. | Allows for a range of photo edits without external software. |
| ? Sharing Options | Easy sharing of albums and collaborative album features. | Simplifies sharing memories with friends and family. |
| ☁️ iCloud Integration | Synchronizes photo libraries across Apple devices. | Keeps the photo library consistent and updated on all devices. |
This table offers a concise look at the capabilities of the Mac Photos App, essential for anyone aiming to best organize photos on a Mac. Each feature adds to the app’s ability how macbook mac to manage photos in a user-friendly and efficient manner. Upcoming sections will dive deeper into these features, providing practical tips and advanced techniques for fully utilizing the Photos App in photo organization.
Getting Started with Photo Organization on Mac
Embarking on the journey to organize photos on Mac can seem daunting, especially with a large collection. This section offers a roadmap how macbook mac for the initial steps and basic strategies, covering everything from importing photos to basic sorting and initial categorization strategies on your Mac.
Importing and Consolidating Photos in Mac Photos
Beginning your photo organization starts with importing and consolidating your images into the Mac Photos app. Here are some steps to get you started:
- Connect your camera or phone to your Mac and use the Photos app to import images.
- Drag and drop photos from your Finder organize on mac or desktop directly into the Photos app.
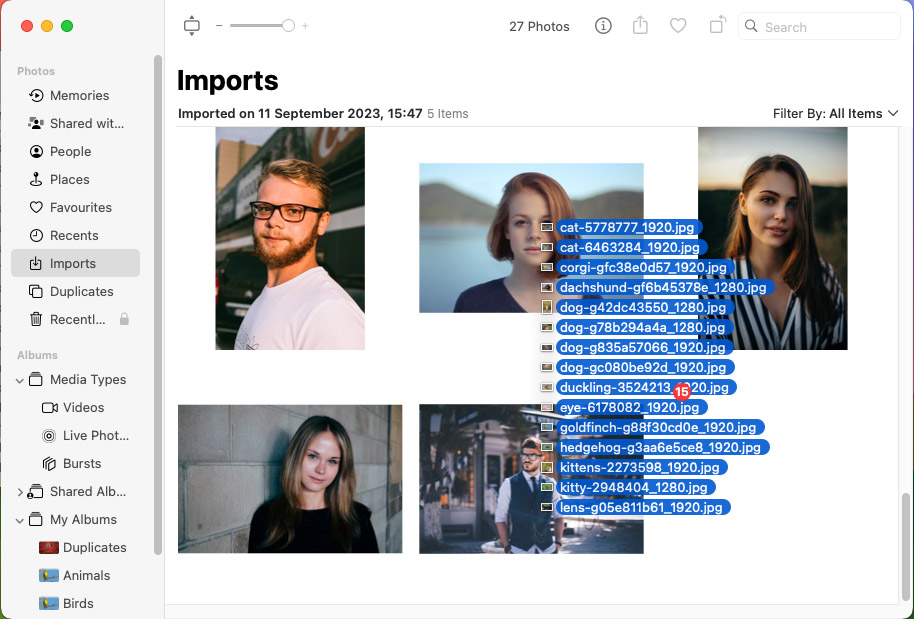
- Use iCloud Photo Library to sync photos across all your Apple devices automatically.
For more information on importing photos, visit organize how mac Apple’s official guide on importing photos.
How to Organize Photos by Date on Mac
Sorting your photos by date is organize how mac a fundamental step in photo organization:
- In the Photos app, click on the “Photos” tab to view your images in chronological order.
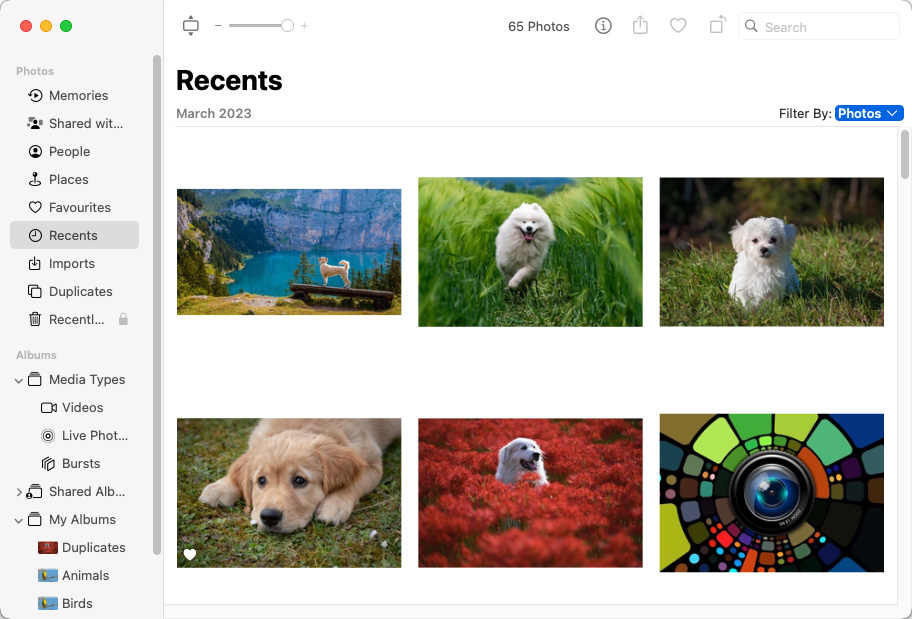
- Use the search bar to find photos organize on mac from a specific date or time period.
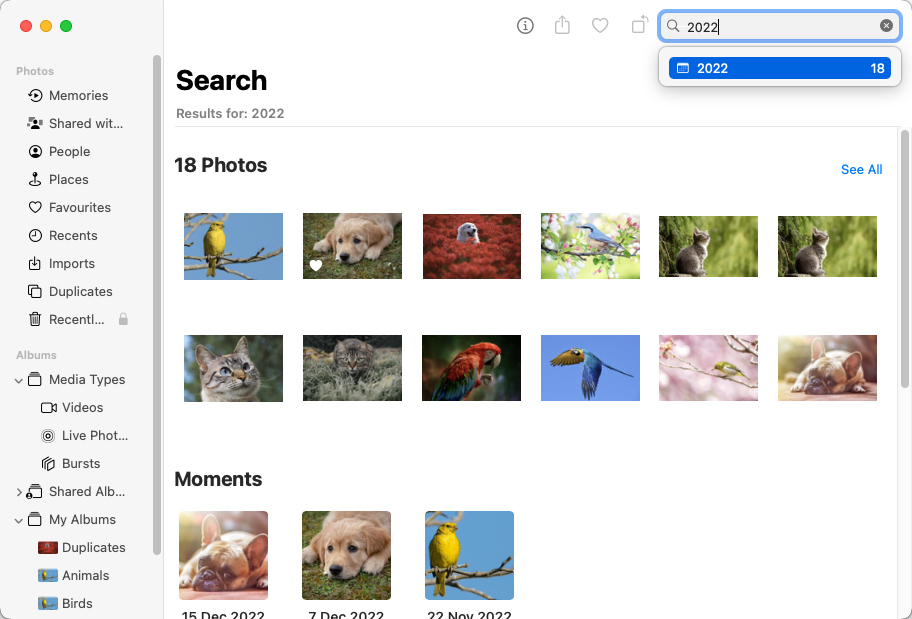
- Customize the “Moments,” “Collections,” and “Years” views to group photos by specific dates or events.
Creating and Managing Albums in Mac Photos
Albums are an excellent way to categorize and manage your photos:
- Create a new album by selecting the “+” icon and choosing ‘New Album’.
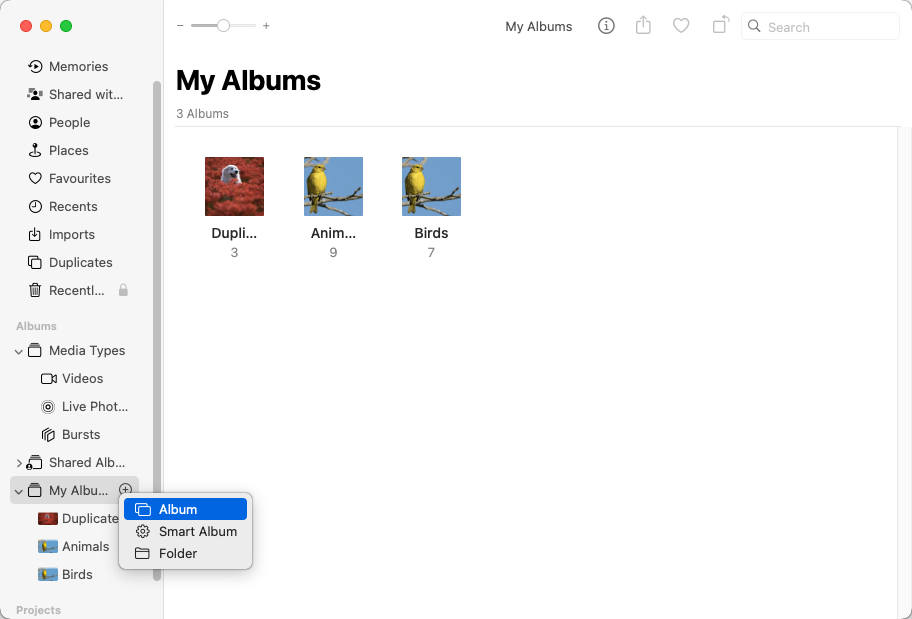
- Drag and drop photos into albums, or use the “Add To” option when viewing a photo.
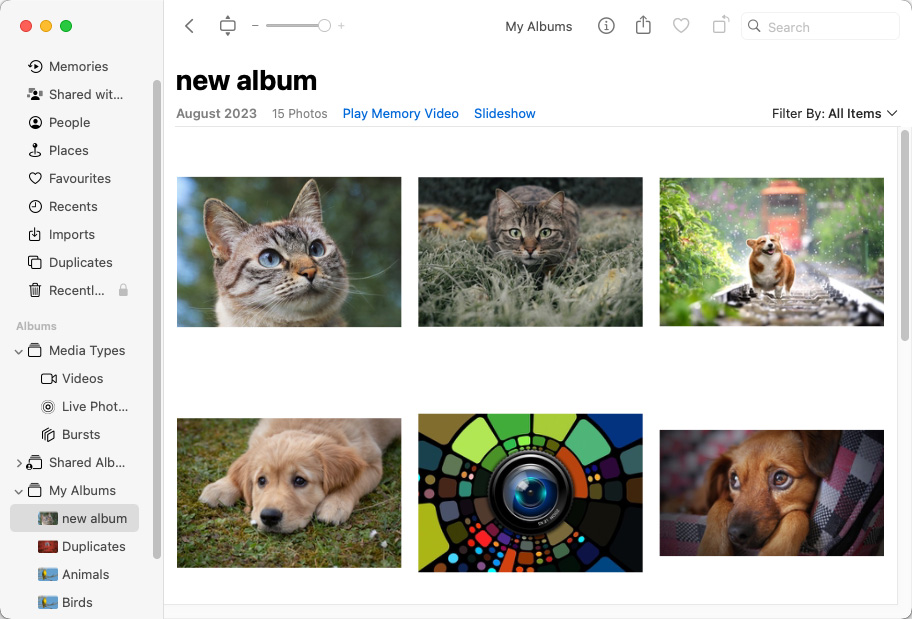
- Organize albums into folders for more structured categorization.
Discover more about album management in the Photos app through this detailed guide.
Strategies to Organize Thousands of Photos on Mac
Handling a vast collection of photos requires a more strategic approach:
- Utilize smart albums to automatically categorize photos based on criteria like date, location, or people.
- Regularly review and delete duplicate or unwanted photos to keep your library manageable.
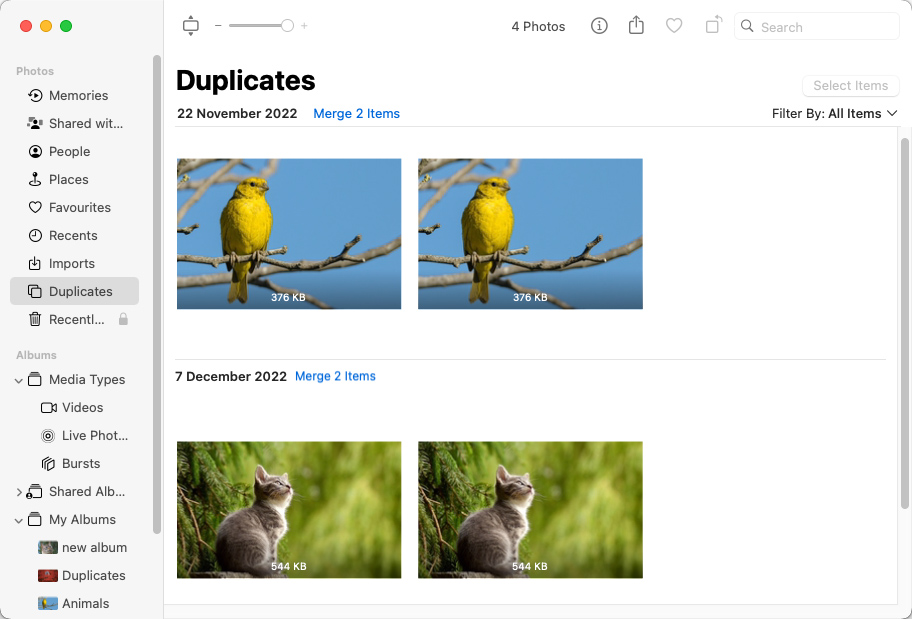
- Consider using additional software for advanced photo management needs if your collection is particularly large.
This section sets the foundation for effective photo organization. As you progress, these strategies will evolve, helping you mac macbook how to best organize photos on your Mac, be it a MacBook Pro, MacBook Air, or any other Mac model.
Advanced Sorting and Management Techniques for Mac Photos
Diving deeper into the Mac Photos app, we explore sophisticated methods that can transform how you organize photos on a Mac. This section delves into advanced features like tagging, smart albums, and search functionalities, offering an in-depth look at these powerful tools.
Utilizing Smart Albums for Automated Sorting
Smart Albums in Mac Photos provide an automated mac macbook how way to organize your photos based on specific criteria:
- Create Smart Albums by going to the ‘File’ menu and selecting ‘New Smart Album’.
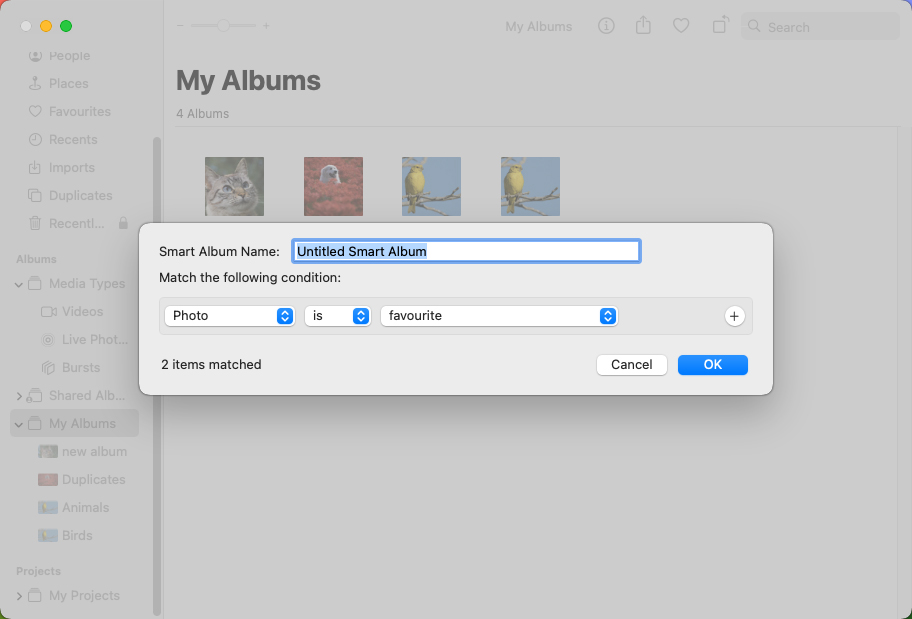
- Set criteria such as date, camera type, organize how mac location, or tags to categorize photos automatically.
- Smart Albums update automatically as you add new photos that meet the criteria.
Discover more about creating Smart Albums from Apple’s guide.
Effective Tagging and Keyword Use in Mac Photos
Tags and keywords are essential tools organize on mac for organizing and finding photos quickly:
- Add keywords to photos by selecting an image organize on mac and using the ‘Info’ pane to enter tags.
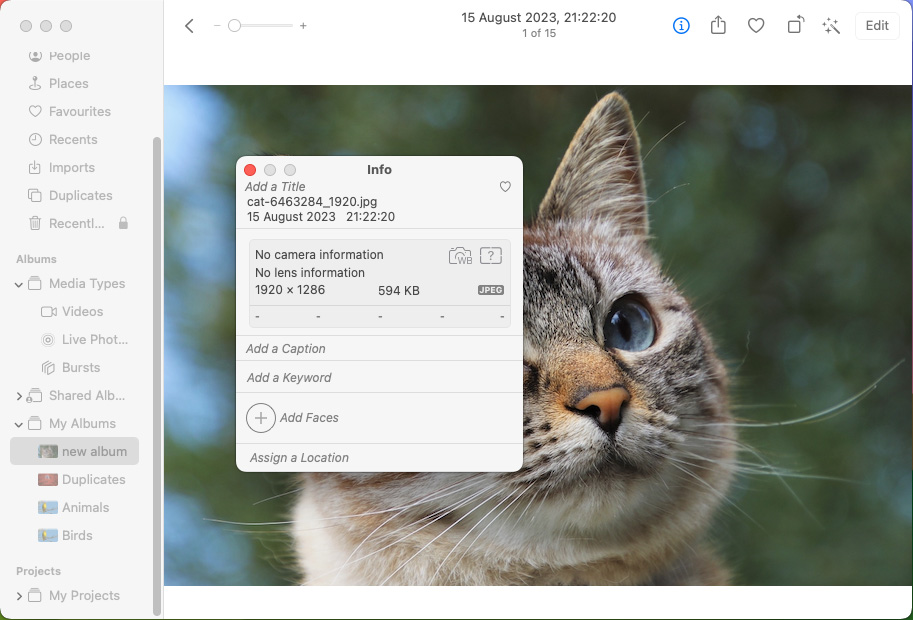
- Use keywords to sort and find photos through the Photos app’s search functionality.
- Create keyword lists for common themes, making it easier to categorize similar photos.
Harnessing Facial Recognition and Geotagging Features
Facial recognition and geotagging are powerful features for organize how mac categorizing photos in a personal and intuitive manner:
- The Photos app automatically identifies people in your photos, allowing you to name them for easy searching and organization.
- Geotagging sorts photos based on the location data embedded in the image files.
- Utilize these features to quickly find photos organize how mac of specific people or from certain locations.
Learn more about these features in the official Apple support article.
Personalized Sorting Techniques for Enhanced Organization
Finally, creating a personalized sorting system can greatly enhance your photo organization on Mac:
- Combine different sorting methods such as date, people, and location for a multi-dimensional organization structure.
- Regularly review and update your albums and tags to reflect changes in your photo collection.
- Experiment with different views and sorting options in the Photos app to find what works best for you.
With these advanced sorting and management techniques, you’re well-equipped to organize thousands how macbook mac of photos on your Mac, making your memories both accessible and well-preserved.
Best Practices and Tips for Efficient Photo Organization on Mac
Keeping your photo library organized and manageable on your Mac is crucial for easy access and preservation of your memories. Whether it’s a few hundred or macbook way mac several thousand images, these best practices and tips are essential. Let’s dive into how you can best organize photos on your Mac using these efficient strategies.
| Tip | Description |
| ?️ Regular Reviews | Dedicate time periodically to sort through your library, removing duplicates and unwanted photos. |
| ?️ Consistent Naming | Use a consistent naming convention for albums and events to make finding specific photos easier. |
| ? Tags and Keywords | Employ tags and keywords effectively for streamlined sorting and easy retrieval, especially in large collections. |
| ? Smart Albums | Make use of Smart Albums to automatically organize mac macbook how photos based on criteria such as dates or themes. |
| ? Backup Strategies | Ensure regular backups of your photos, either through iCloud organize how mac or external storage solutions. See Apple’s backup advice. |
| ? Folder Structure | Organize your albums into folders based on themes, dates, or events for more efficient management of large libraries. |
| ? Geotagging & Facial Recognition | Utilize geotagging and facial recognition to add another layer of sorting for quick access. |
| ? App Updates | Keep your Photos app and macOS regularly photos how organize updated to leverage the newest features and optimizations. |
| ? Device Syncing | Maintain organization across all Apple devices for a seamless experience. Check out Apple’s syncing guide. |
Adopting these strategies will enhance the way you organize and manage photos on your how macbook mac Mac, turning your photo library into a well-organized, easily navigable treasure trove of memories.
Conclusion
In wrapping up, the journey of organizing photos on a Mac is both an art and a science. This article has highlighted key strategies and tools that make photo management efficient, intuitive, and rewarding. Emphasizing the importance of systematic sorting, intelligent album creation, and effective use of search features, we’ve outlined how to turn a cluttered photo collection into a streamlined, accessible library. Whether you’re a professional with thousands of images or someone cherishing family memories, applying these organizational principles ensures that every precious moment captured is always just a click away, ready to be relived and shared.
FAQ
Understanding the fundamentals of the Photo Library on Mac is crucial for efficient photo organization. The Photo Library is a centralized database where all your photos and videos are stored. It’s part of the Photos app and contains all imported media, including those synced from iCloud. When you make edits, create albums, or tag people in photos, these changes are reflected in the Photo Library.
The difference between a library and an album in Apple Photos is essential in organizing photos effectively. The library is the entire collection of your photos and videos stored in the Photos app. It includes everything, irrespective of how it’s categorized. An album, on the other hand, is a subset of your library. It’s a way to organize your photos and videos into specific groups or themes, making them easier to find and view.
The easiest way to organize photos on a Mac typically involves using the native Photos app. This app allows you to sort photos by date, location, or people tagged. Creating albums and smart albums (which automatically gather photos based on specific criteria you set) is also a straightforward way to keep your photos organized. Utilizing features like face recognition and location tagging can further simplify the process.
While the built-in Photos app is quite robust, some users might seek additional features. Third-party apps like Adobe Lightroom and Google Photos offer advanced editing tools, better sorting options, and more comprehensive cloud storage solutions. The best app for managing photos on a Mac can vary based on your specific needs, such as professional-level editing capabilities or streamlined cloud integration.
