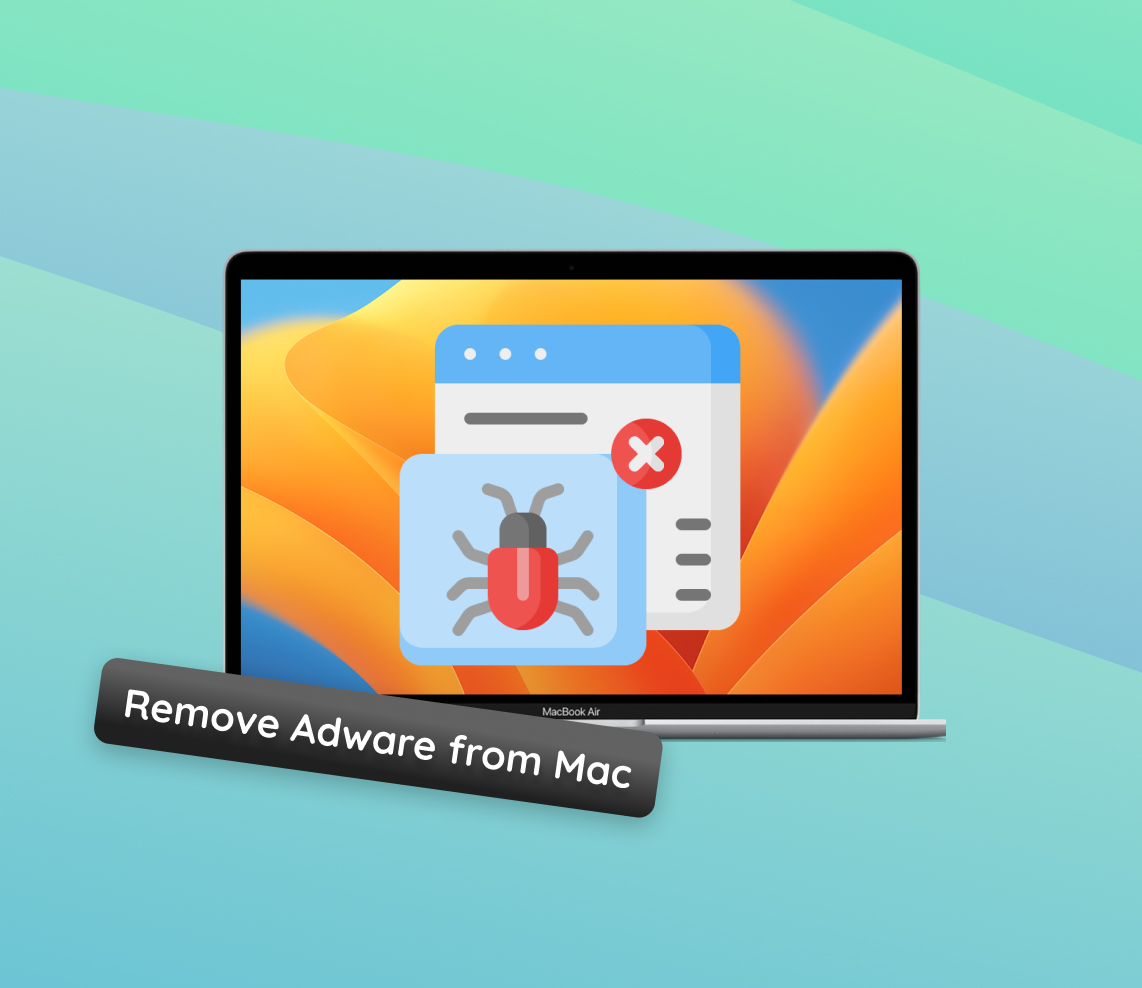Hey everyone! Today, we’re tackling a common headache for Mac users – adware. It always acts just like that uninvited guest at your party who just won’t leave. If you’ve been noticing some weird ads popping up or your Mac behaving oddly, chances are you’ve got adware on your hands. But no worries! I’m here to walk you through how to kick it out and make sure it doesn’t crash your party again. Let’s get started with removing adware from your Mac.
How to Identify Adware on Your Mac
So, you’re noticing some odd stuff on your Mac, right? Maybe it’s those annoying ads that pop up out of nowhere, or maybe your Mac is acting slower than usual. Before we dig deeper, let’s make sure adware is the real culprit. Adware can be sneaky, but there are telltale signs. Look for things like unexpected ads, a browser that’s gone rogue with weird toolbars, or a sudden drop in your Mac’s speed. Spotting these signs is good way to begin getting rid of adware on Mac.
How to Remove Mac Adware Manually
Your Mac comes with some pretty neat tools to help you kick out unwanted guests. Let’s use what you already have to start cleaning up.
Method 1: Use Activity Monitor
First, we’re going to use Activity Monitor, and trust me, it’s not as intimidating as it sounds. This tool works as your Mac’s heartbeat monitor – it shows what’s running and how much juice it’s using. We’re going to use it to spot anything that looks like adware. Ready? Let’s do this.
- Open Activity Monitor: Head over to your Applications folder, find Utilities, and launch Activity Monitor. Or, hit up Spotlight and type ‘Activity Monitor’.
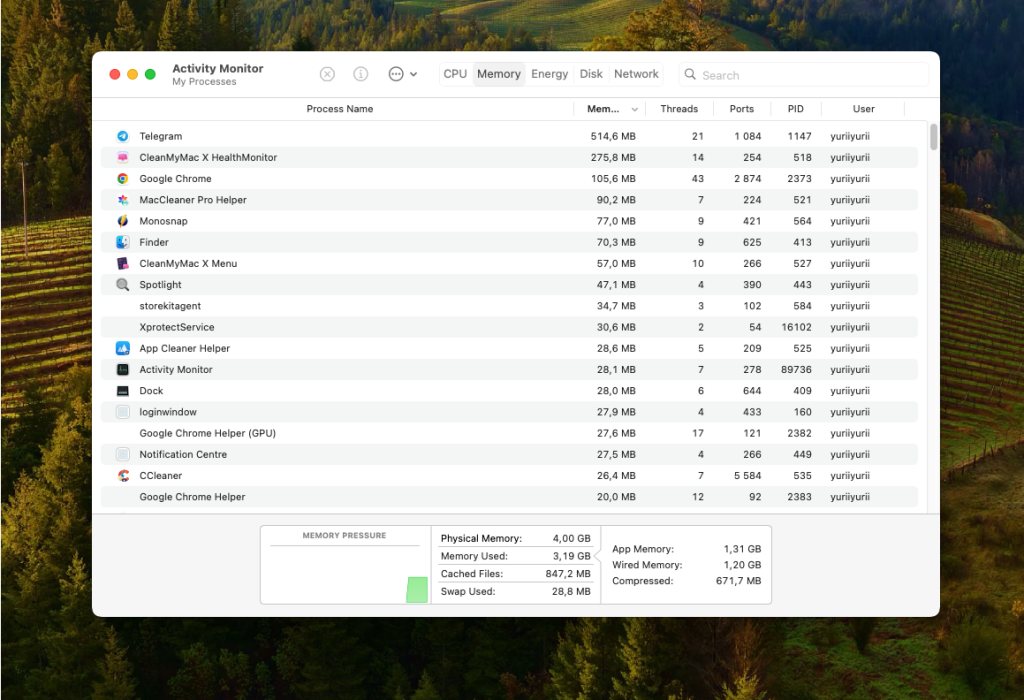
- Spot Suspicious Processes: You’ll see a list of processes. What we’re looking for are the ones hogging memory or looking out of place. Weird names or high resource usage are your clues.
- Do A Quick Search: If you find a process that’s fishy, Google its name. This helps to figure out if it’s a legit process or some sneaky adware.
- Shut It Down: To stop a process, select it and hit the ‘X’ button in the top left corner. This can help stop adware in its tracks.
- Monitor Regularly: Keep an eye on Activity Monitor for a while. Adware can be persistent and might try to pop back up.
That’s your first major step in removing adware from the Mac. Next, we’re going to check out your Applications folder – another favorite hideout for adware.
Method 2: Check Your Applications
Alright, let’s turn our attention to the Applications folder. Sometimes adware sneaks onto your Mac disguised as a regular app. Here’s how to spot and remove these uninvited guests.
- Open Applications Folder: Click on ‘Finder’ and then ‘Applications’. This is where all your apps hang out.
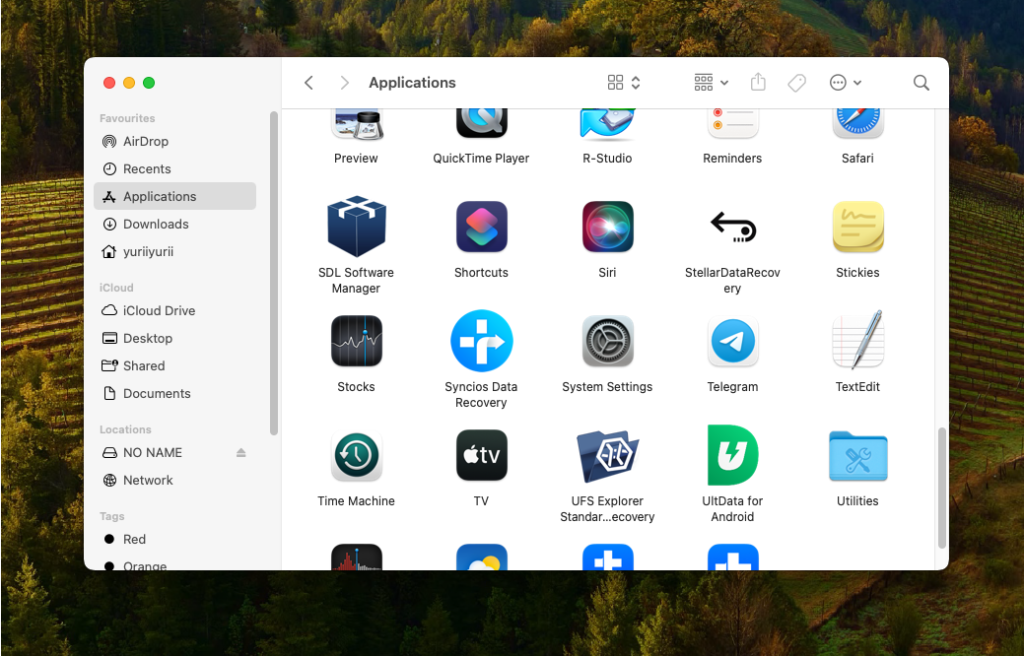
- Inspect the List: Scroll through and keep an eye out for apps that seem unfamiliar or that you don’t remember installing.
- Research Uncertain Apps: If an app raises your suspicion, do a quick online search to see what it’s all about. If it looks shady, it probably is.
- Remove Unwanted Apps: Found an imposter? Right-click on it and select ‘Move to Bin’ to get rid of it.
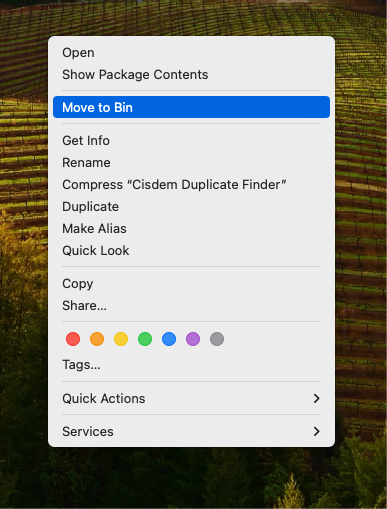
- Empty the Trash: Don’t forget this crucial step! Emptying the trash ensures those apps are gone for good.
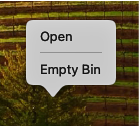
Cleaning up your Applications is a big win in removing adware from the Mac. But there are still a couple of tricks we can try.
Method 3: Clean Up Browser Extensions
Alright, we’ve tackled the apps, now let’s jump into the world of browser extensions. These little add-ons can be super useful, but sometimes, they’re just adware in disguise. So, how do you tell the good from the bad? Let’s break it down and clean up those browsers.
- Head to Your Browser Settings: Every browser’s got its own spot for extensions. In Chrome, it’s under ‘Extensions’; in Safari, you just open ‘Settings’ and hit the ‘Extensions’ tab.
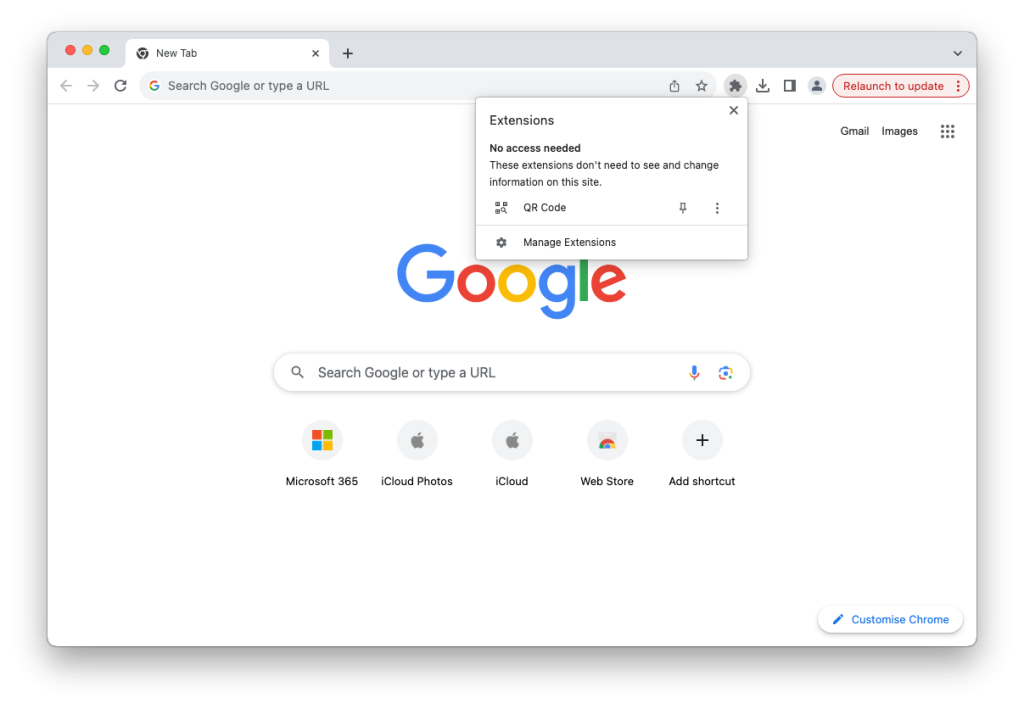
- Take a Good Look: Go through your extensions list. Anything you don’t recognize or remember adding? That’s your red flag.
- Quick Research: For any extension that looks suspicious, I do a quick search. It’s amazing what you can find out with a simple Google search.
- Hit Uninstall: Found some shady extensions? Get rid of them by hitting ‘Uninstall’ or ‘Remove.’ Just like cleaning out your closet – if you haven’t used it, it’s probably time for it to go.
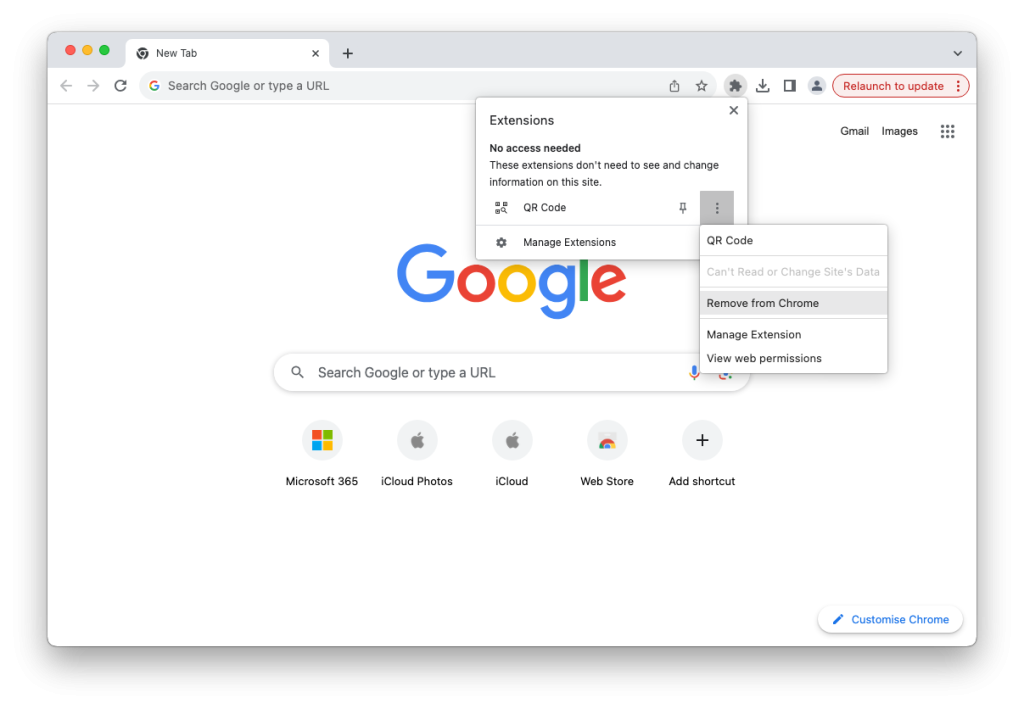
- Restart Your Browser: After a good clean-up, give your browser a fresh start. Just close it down and open it back up.
There you go! Your browser should be running smoother and safer now. But hey, we’re not stopping here. Next, we’ll check out some dedicated adware removal tools to make sure your Mac stays clean.
Utilize Adware Removal Tools
Okay, so we’ve done some manual work on our Macs, but sometimes you need that extra bit of help. That’s where a tool like Malwarebytes steps in. It provides a deep cleaning service for your Mac, getting into all those hard-to-reach places. Let me show you how easy it is to use Malwarebytes to get your Mac back in top form.
- Choosing Your Tool: I’m picking Malwarebytes here. It’s reliable and gets the job done. You can grab it from their official site.
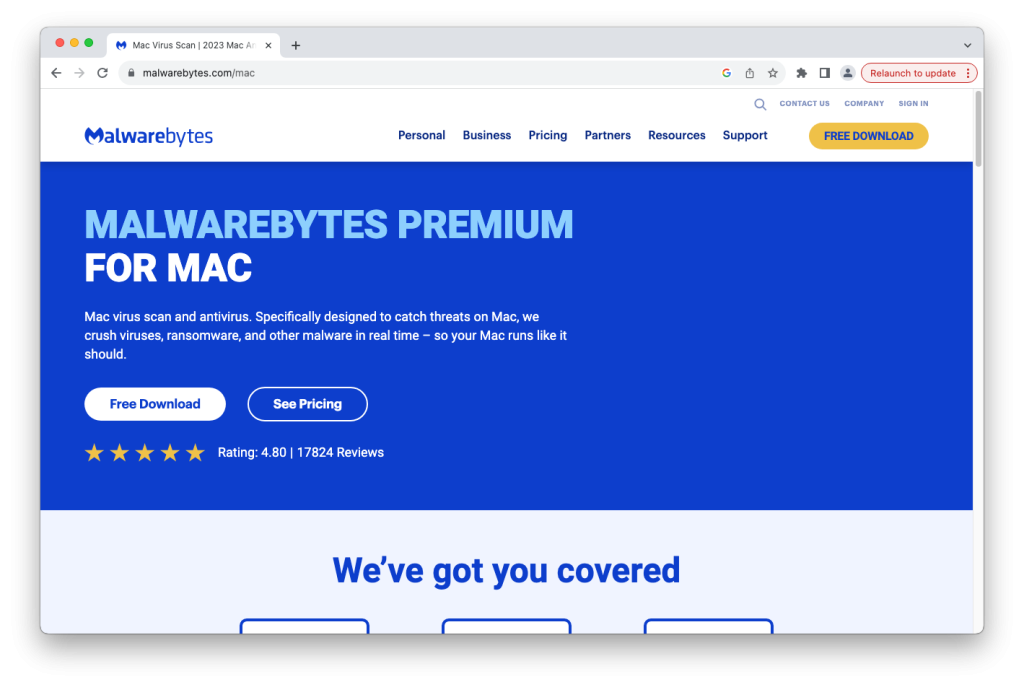
- Setting It Up: The installation is a breeze. Just follow the prompts, and you’re good to go.
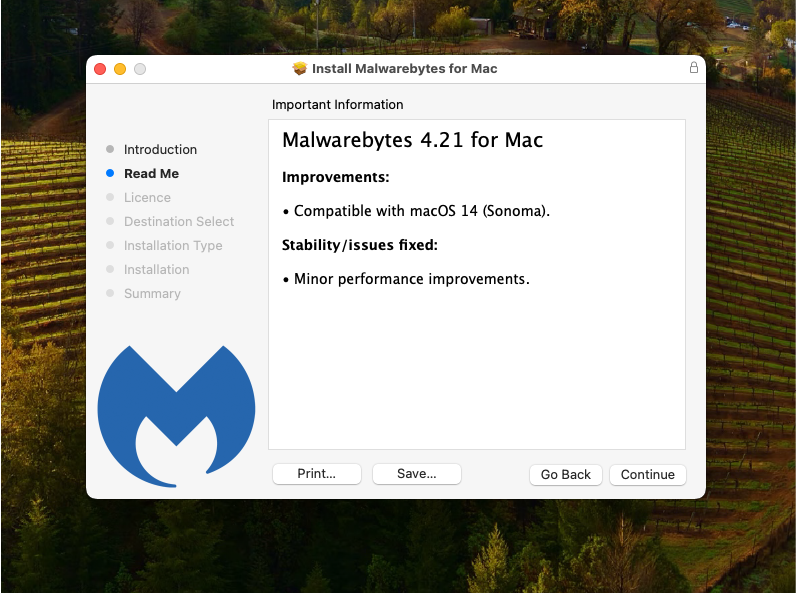
- Starting the Scan: Hit the scan button in Malwarebytes. It’ll work its way through your Mac, hunting for any hidden adware.
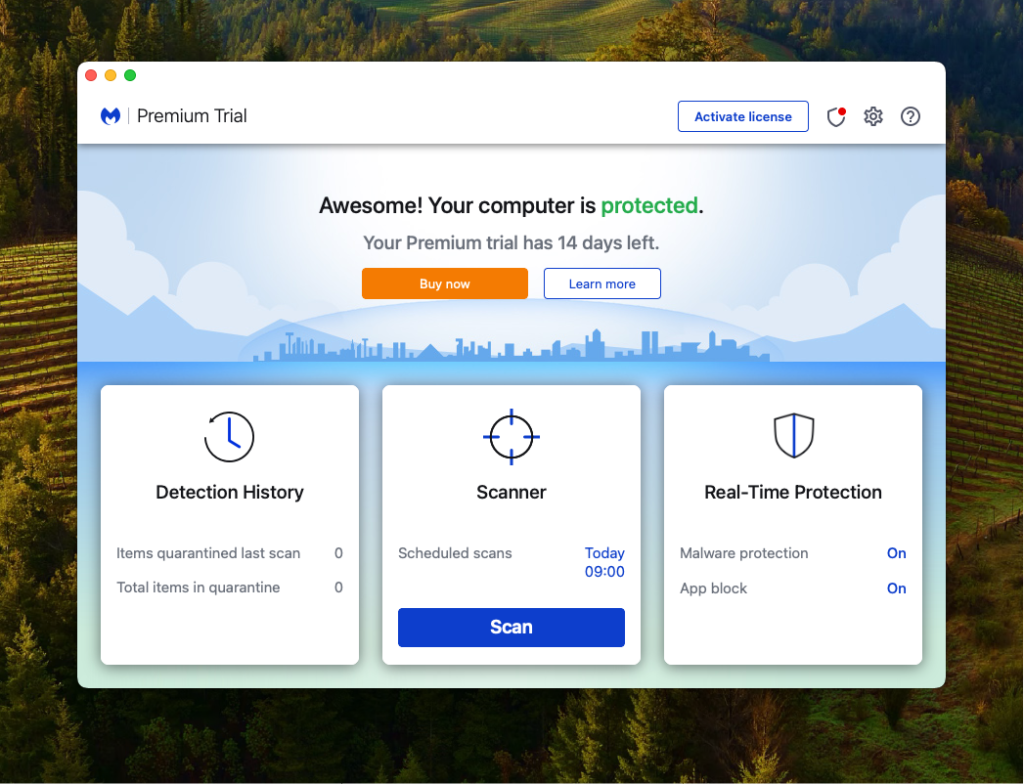
- Review the Results: Once it’s done, check out the scan results. It’s pretty revealing what it can find.
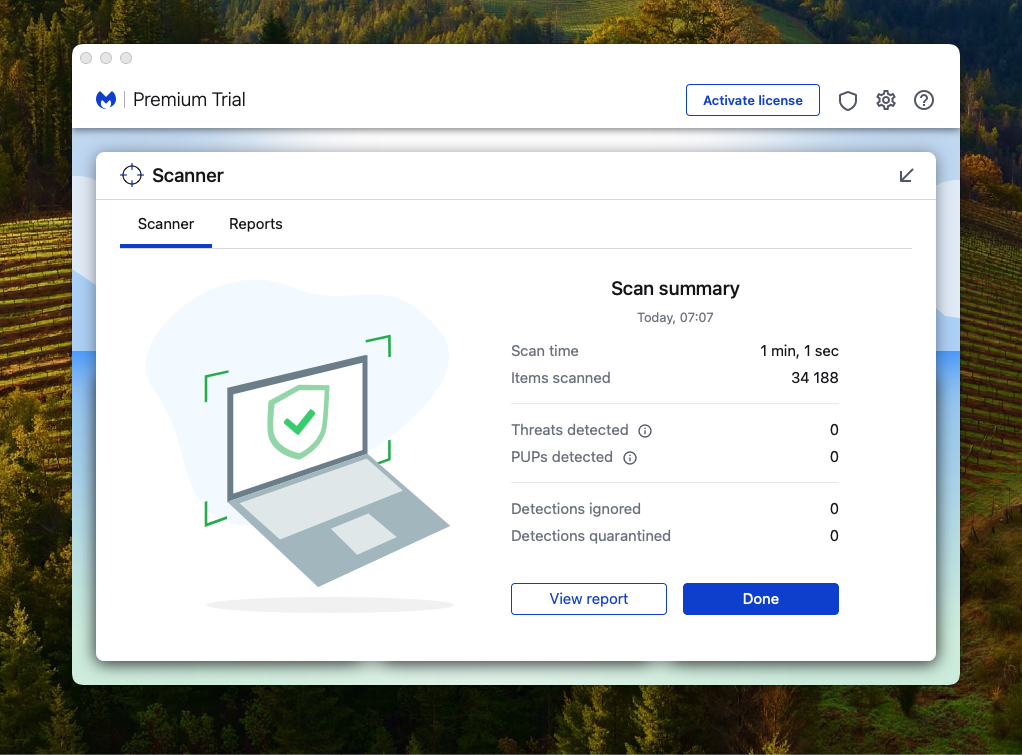
- Clear Out the Adware: If it finds anything, you can remove it straight from the app. Just a few clicks, and your Mac is cleaner.
There we go – Malwarebytes or a similar tool can really make a difference in cleaning up your Mac. But hey, let’s not stop there. Up next, I’ve got some tips on how to prevent adware from getting cozy on your Mac in the first place.
Mac Adware Prevention and Best Practices
Now that your Mac is adware-free, let’s talk about keeping it that way. Prevention is key, and it’s not as hard as it might sound. Here are some straightforward, no-nonsense tips to keep adware at bay. By following these, you can save yourself a lot of hassle down the line.
- Stay Updated: Always keep your macOS and browsers up to date. Updates often include security patches that can keep adware out.
- Download Wisely: Be mindful of where you download apps from. Stick to the App Store or trusted developers’ websites.
- Beware of Clickbait: Those flashy ads promising free stuff? Avoid clicking on them. They’re often adware traps.
- Regular Checks: Make it a habit to occasionally run a scan with a tool like Malwarebytes. Regular health check-up for your Mac is always important.
- Back-Up Your Data: Regular backups can save you from a lot of trouble if you ever need to clean your system.
By incorporating these habits into your routine, you’re not just removing adware from your Mac, you’re actively preventing it from coming back. And that’s a huge win in my book. Keep these tips in mind, and you’ll be on your way to a safer, smoother computing experience.
Conclusion
And there you have it! We’ve gone through the ins and outs of keeping your Mac free from adware. From spotting sneaky software to using Adware removal tools, and embracing those everyday prevention habits, you’re now well-equipped to handle adware like a pro. Remember, the key to a clean and smooth-running Mac is staying proactive. Keep these tips in mind, and you’ll be way ahead of any troublemakers.